「DaVinci Resolve」を使い始めた理由
私が「DaVinci Resolve」を使い始めた理由は以下のような理由があったからです。
- 自分のハンドメイド作品を宣伝するため、こだわり箇所を知ってもらうためにちょっとした動画編集をしたい!
- ハンドメイド作家としてより広く認知してもらうために動画編集はぜひ学びたい!
という事で無料で高機能な事で有名な「DaVinci Resolve」を使い始めましたので、その学習手順を共有したいと思います。
なぜ「DaVinci Resolve」にしたの?
使用する動画編集ソフトを選ぶ条件として以下のものがありました。
PCで使用する前提
私はAVIUTLという動画編集ソフトを長く使っており、快適な動画編集には大きな画面とキーボードが必須なことを実感しています。スマホ用の動画編集アプリは最初から候補から外しています。
実写動画に強い事
前述のとおり私はAVIUTLという動画編集ソフトを長く使っています。AVIUTLはニコニコ動画時代のMAD制作によく使われていた有名な動画編集ソフトで高機能なのですが、古いソフトでメジャーアップデートが停止していることもあり近年のYOUTUBE用実写動画作成用としては不便に感じる点が多くなってきてしまいました。今の私のジャンルとしては作業効率も悪いので慣れ親しんだAVIUTLよりも実写動画編集の効率が良い点は重要です。
無料から始められること
私はプロの動画編集者になりたいわけではないですしそれなりのクオリティと作業効率があれば十分です。敷居が低くユーザー数と学習教材の多い無料版があるソフトが良いだろうと考えました。
「DaVinci Resolve」にできる事
- 動画編集
- 音声や音楽の編集
- エフェクトの作成、合成(VFX)
- カラーグレーディングで動画の色を調整
YOUTUBEのおしゃれな実写動画に必要な機能は一通り備わっています。AVIUTLと比較するとアニメMADやMVによくある文字のタイポグラフィ表現は弱そうです。
有料版と無料版の違い
| 無料版(DaVinci Resolve) | 有料版(DaVinci Resolve Studio) | |
| 価格 | 無料 | 47,980円(税込価格) |
| 解像度 | 4K 60fpsまで | 32K 120fpsまで |
| スピードワープ(スロー再生機能) | なし | あり |
| AIによるオブジェクト除去 | なし | あり |
| 高速レンダリング | なし | あり |
ざっくりとこのような違いがあります。無料版でほとんどの事ができるようです。いずれも動画編集やDaVinci Resolve自体に慣れていない状態では扱いきれない機能を無料版からロック解除するのが有料版となっています。
インストール手順
ではここからはインストール手順の解説に入っていきます。今回はWindows環境へインストールしていきます。
①「ダビンチリゾルブ」と検索する。
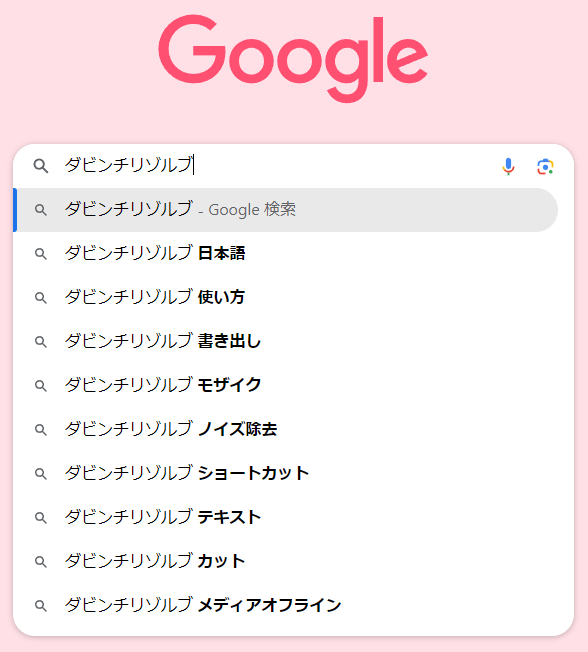
②Blackmagic Designのサイトへ移動する。
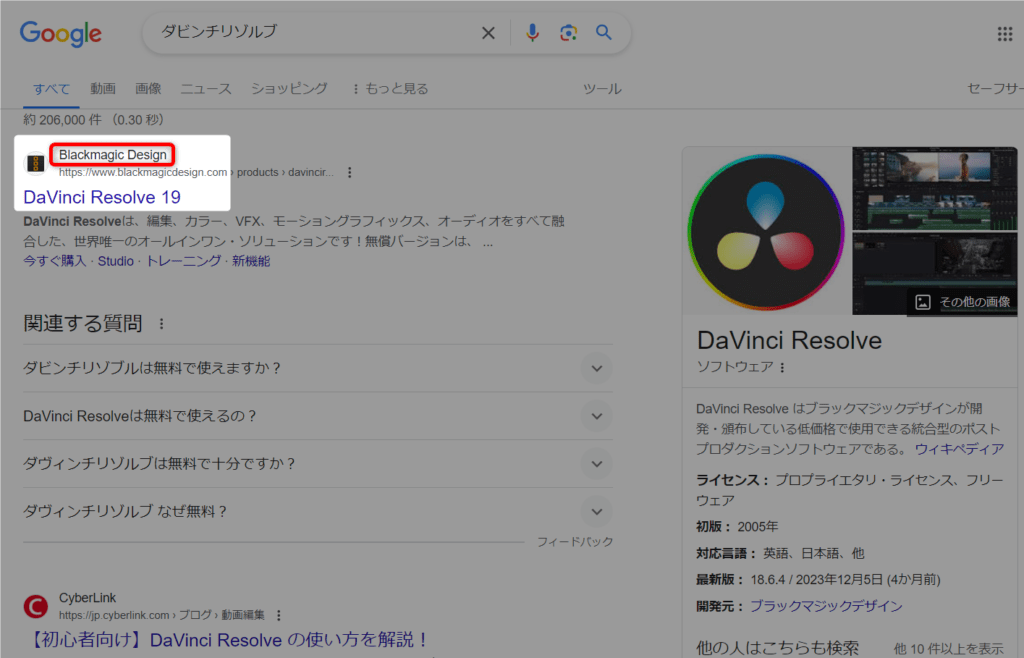
③画面をスクロールして、「今すぐダウンロード」を選択。
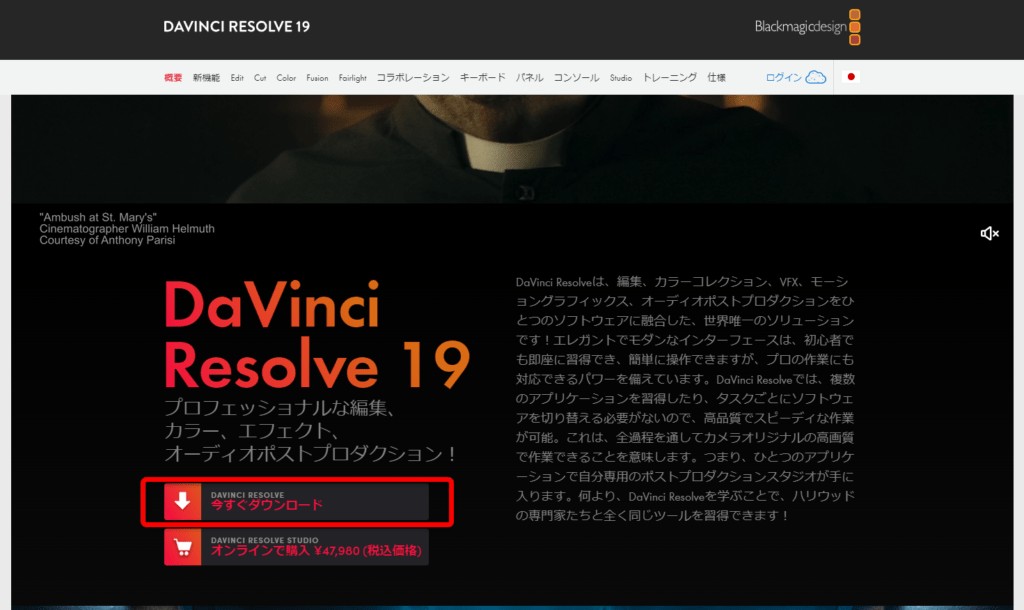
④左下の「Windows」を選択(お使いのPCに合わせて下さい)
| ※「~Studio」と付いているのは有料版、「~Beta」と付いているのはベータバージョンです。 初心者が有料版の機能を扱えるようになるのはずっと先ですし、ベータ版より安定バージョンを使った方がバグに頭を悩ませたりせずに多くの動画を参考にできるので「無料版の安定バージョン」を選択しましょう。 |
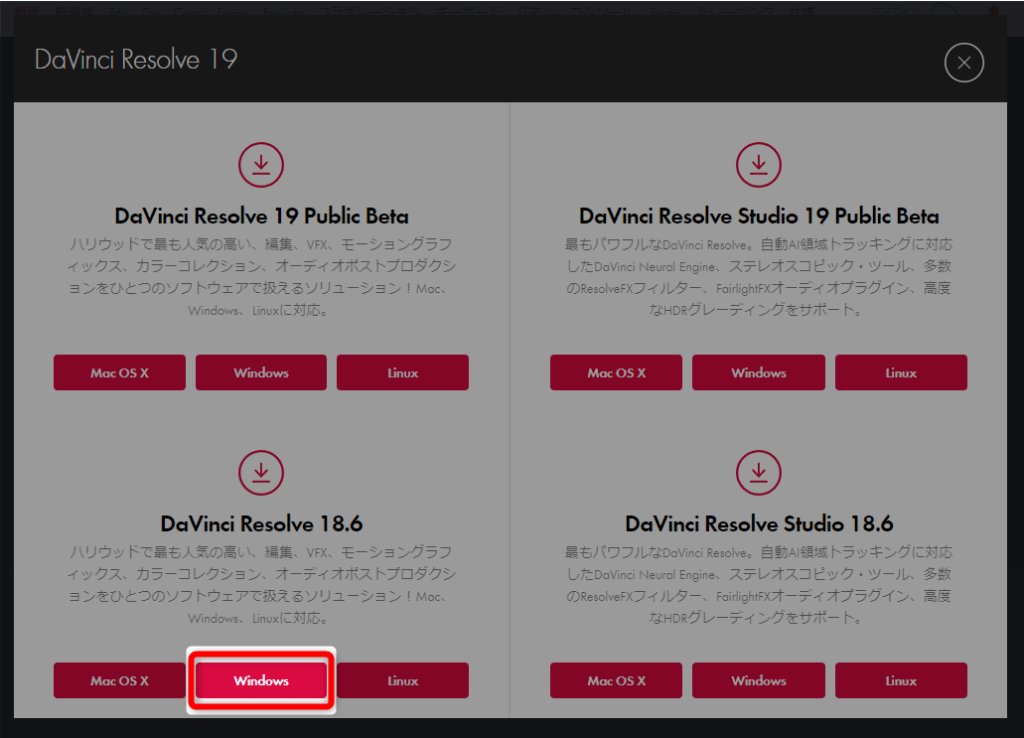
⑤個人情報を入力して「登録&ダウンロード」を選択する。
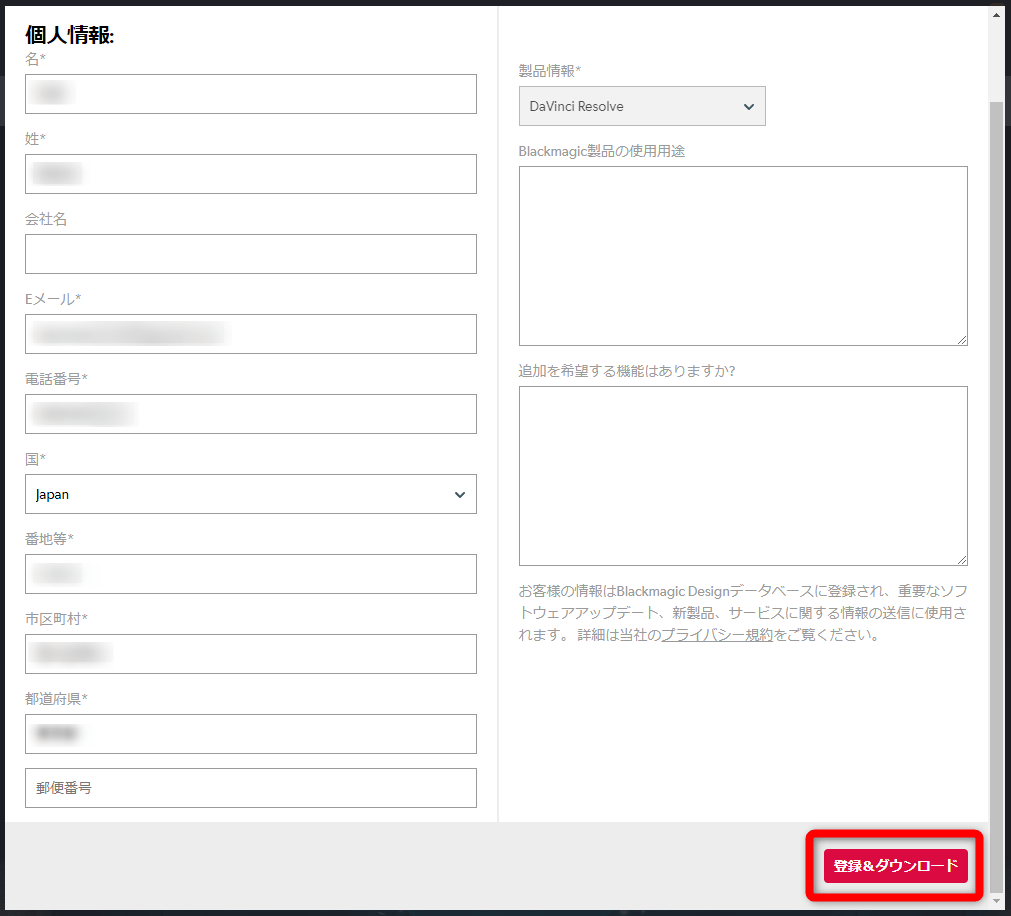
⑥自動でダウンロードが開始されます。
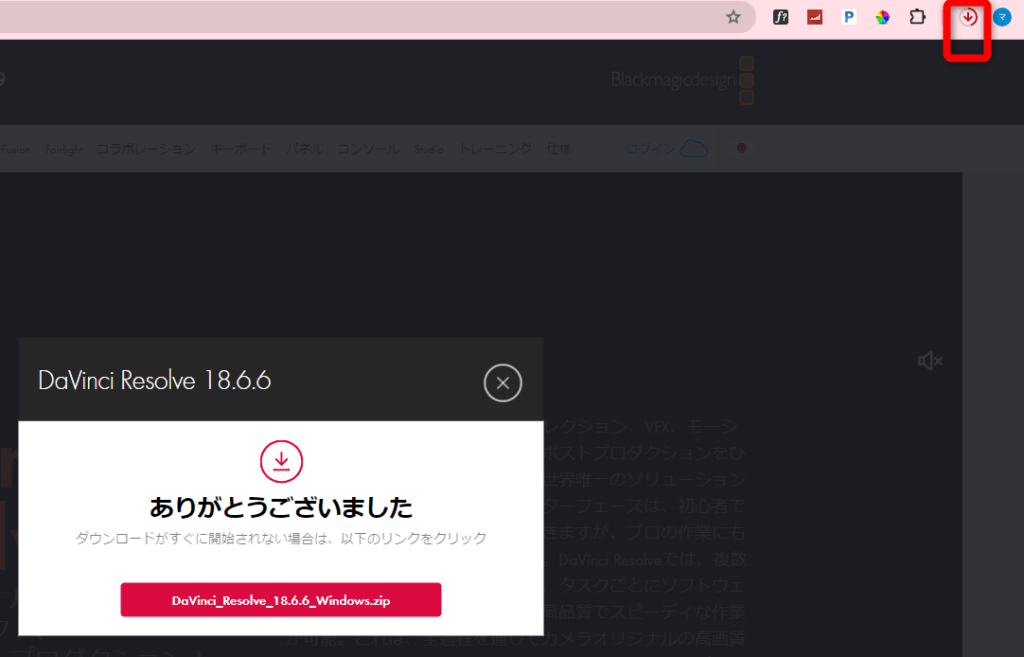
⑦ダウンロードしたフォルダを開き圧縮ファイルを解凍する。
※解凍ソフトが無い人は「WinRAR」と検索してソフトをインストールしましょう。
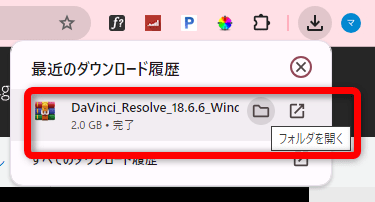
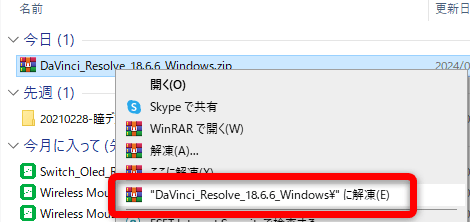
⑧解凍してできた.exeファイルをダブルクリックする。
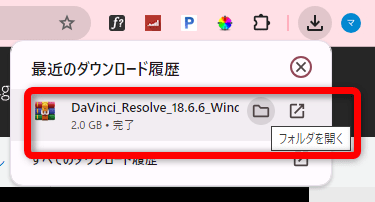
⑨「Install」を選択する。
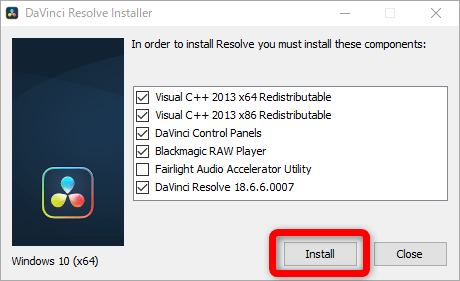
⑩流れに従って「NEXT」or「Install」を選択していってください。
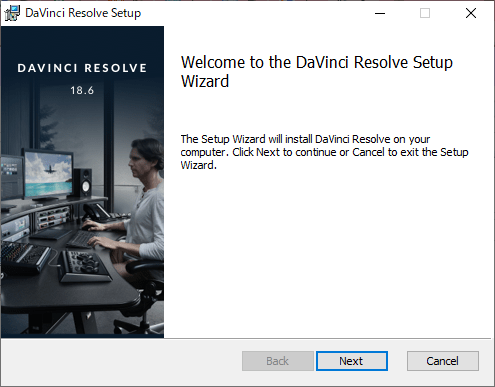
⑪インストールを完了させるためにPCの再起動していいか聞いてくるので「はい」を選択します。
※他作業は閉じたり保存してから選択してください
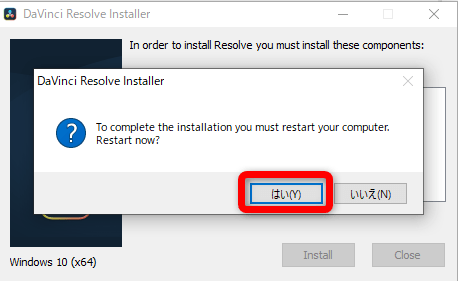
⑫再起動後、デスクトップにできたショートカットをダブルクリックして「DaVinci Resolve」を起動します。
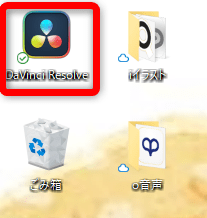
⑬右上のタブから「日本語」を選択して日本語化し「続ける」を選択します。
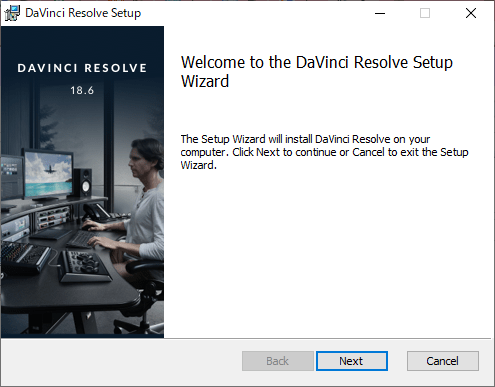
⑭機能に慣れるためにこれから設定方法を教えるので、「スキップしてすぐに始める」を選択します。
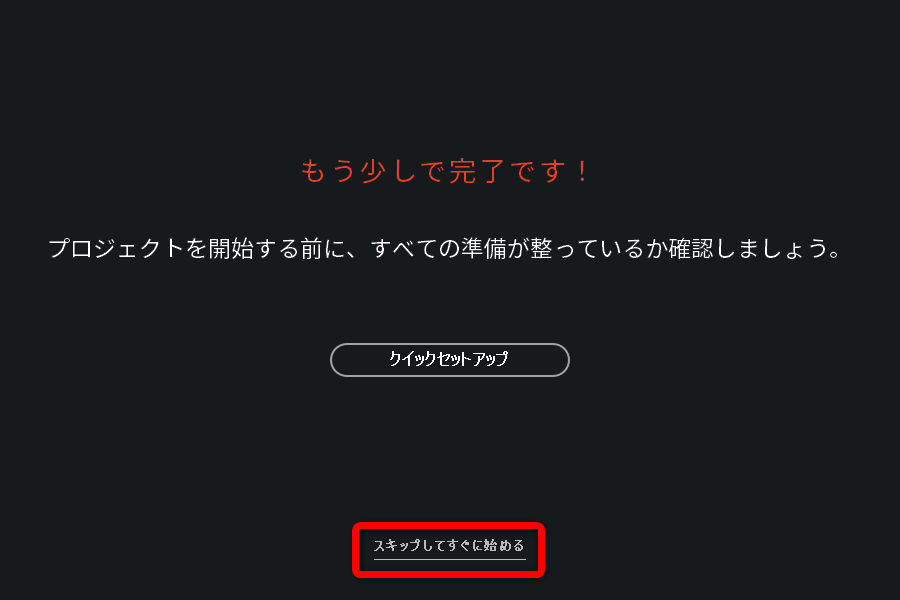
⑮以上でインストール作業は終了です。次回は「初期設定」と「プロジェクトファイルのデフォルトプリセットの作成」を行いましょう。では!





コメントはお気軽に!