3DCGソフトを快適に動作させるには、十分な性能を備えたPCが欠かせません。それも、昨今の複雑化する3Dデータや、CGソフトの同時起動に対応できるような高機能なPCが求められます。
「でも、高性能なPCなんて高額なのでは?」と心配される方も多いでしょう。確かに、すべての性能を最大限に盛り込めばコストは膨らみがちです。しかし、安心してください。必要なスペックをきちんと見極め、用途に応じたカスタマイズを施すことで、予算内で理想的なPCを手に入れることは十分可能です。
この記事では、3DCG制作に必要なPCスペックの選び方を解説します。具体的には、まず使用するソフトの推奨スペックを確認し、ソフトの仕様から快適な操作のためにどのパーツに予算をかけるべきかを考えます。そしてさらに自分の用途に応じて優先すべきパーツの順番を調整し、予算とバランスを取る方法をお伝えします。このようにして自分のPCに求めるスペックを判断する基準を持ってもらった状態で、各PCメーカーを比較して用途別に選び抜いたおすすめのPCをご紹介します。
このガイドに沿って検討を進めれば、コストを抑えつつ、3DCG制作に最適なPCを選び出すことができるでしょう。予算に限りがある方も、この記事を参考にして満足のいく一台を見つけてください!

3DCGで重視すべき4つのPCパーツはCPU、GPU、メモリ、ストレージ
3DCGを扱うPCで重視すべきパーツは以下の4つです。
「CPU」:コンピューターの司令塔。計算をして「次はこれをやって!」と他のパーツに指示を出す指揮官です。頭脳明晰で、コンピューター全体の動きをコントロールします。
「GPU(グラフィックボード)」:絵や映像を作るアーティスト。CPUに「絵を描いて」と頼まれると、高速で美しい描画を実現します。ただし、GPUがない場合はCPUがその役割を代行することもできますが、CPUが本来の仕事(計算や指令出し)に集中できなくなり、全体の動作が遅くなることもあります。GPUに搭載されているGPU専用メモリの事を専門家は「VRAM」と呼ぶこともある
「メモリ」:作業机。作業中に必要なデータを一時的に置いておくスペースです。机が広いほど、一度にたくさんの仕事ができますが、作業が終わるとデータは片付けられます。効率良く仕事を進めるために、机(メモリ)の広さが重要です。専門家は「RAM」と呼ぶこともある
「ストレージ」:書類棚。完成した作品や必要な道具(ソフトウェアなど)をしまっておく場所です。「ZBrush」や「Blender」といったソフトもここに保存されています。さらに、書類棚の取り出し口が速いと、ソフトの起動や動作の早さに大きな影響を与えます。たとえば、最新の「SSD」という書類棚は、昔の「HDD」という棚に比べて、驚くほど速く道具を取り出せます。
例えば、3DCGスカルプティングツールとして有名な「ZBrush」は主にCPUで動作します。そのため、GPUよりもCPUに重点的に投資することで、より高いパフォーマンスを得ることができます。
一方、無料の統合型CGツールとして広く知られる「Blender」は、CPUに加えてGPUやRAMの性能も重要です。これら3つのパーツをバランスよく強化することで、作業全体のパフォーマンスが向上します。
代表的な3DCGソフトの推奨スペック
下記ではデジタルアーティストが主に使用している代表的な3DCGソフトの推奨スペックについて分かりやすくかみ砕いて簡単にまとめてみました。
以下のように、ソフトウェアによって必要な性能が異なるため、自分がメインで使いたいソフトに目星をつけ推奨スペックを見ることが重要になります。
Blenderの推奨スペック
| OS | Windows 10 または Windows 11 |
| CPU(司令塔) | 8コア ※司令塔の頭数。8コアだと8つの事柄を並列処理できる |
| GPU(アーティスト) | 8 GBのVRAM ※VRAM=GPUに搭載されているGPU専用メモリの事 |
| メモリ(作業机) | 32GB |
ZBrushの推奨スペック
| OS | 64ビット版のWindows 10または11 |
| CPU(司令塔) | AVX2をサポートするIntelまたはAMDの64ビットCPU ※AVX2=CPUに搭載された命令セットの一種。近年の64ビットCPU(Intel第4世代以降、AMD Ryzenシリーズなど)はほぼAVX2をサポートしている プロセッサーが速く、コア数が多いほど複雑な計算が快適に処理できます。 |
| GPU(アーティスト) | OpenGL 3.3以降およびVulkan 1.1以降に対応 ※OpenGL 3.3およびVulkan 1.1は、近年のほぼすべてのGPUで対応しています |
| メモリ(作業机) | 32GB |
| ストレージ(書類棚) | ZBrush用に100GB以上の空き容量(SSDを強く推奨) |
自分のPCスペックの確認方法
すでにPCを持っていて、買い替えを検討しているという人は所持PCのスペックをメモしておきましょう。これを基準にしてどんな機能を強化したいかを考えると最適なPCを見つけやすいと思います。
「Windows 10」「Windows 11」どちらも次の手順で確認ができます。
『スタートメニュー』右クリック>『ファイル名を指定して実行』
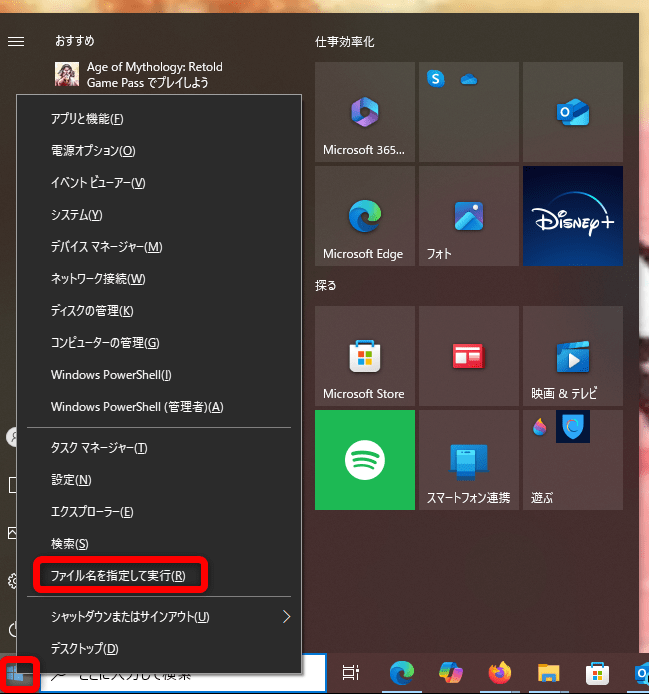
dxdiag と入力>『OK』
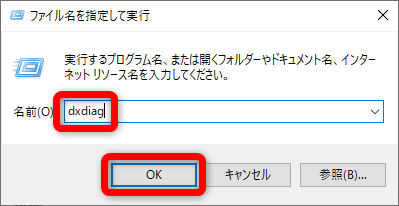
診断ツールでは以下の事を確認できます。
システム
オペレーティングシステム:OS
システム モデル:シャーシ(筐体名)
プロセッサ:CPU
メモリ:メモリ(RAM)
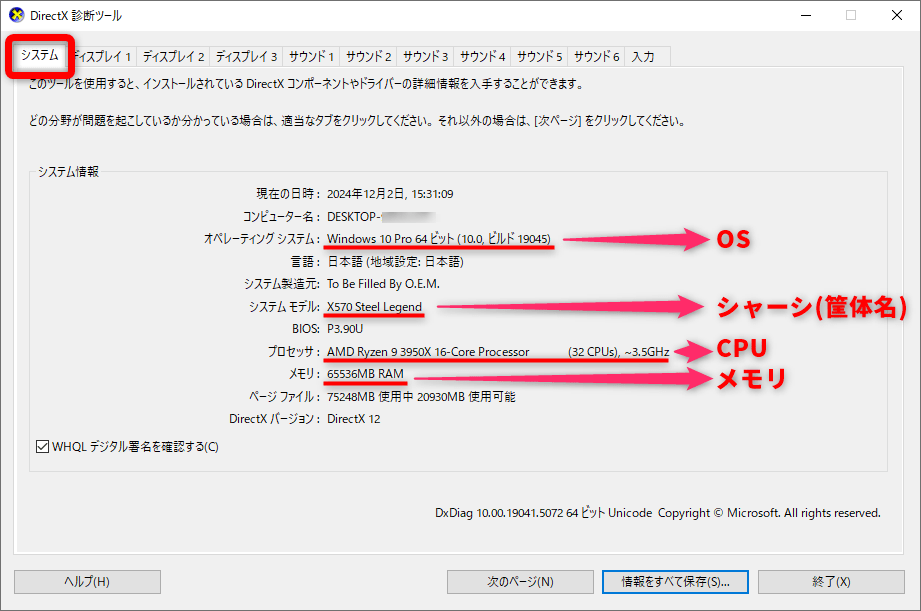
ディスプレイ
名前:GPU(グラフィックボード)
表示メモリ(VRAM):GPU(グラフィックボード)のメモリ
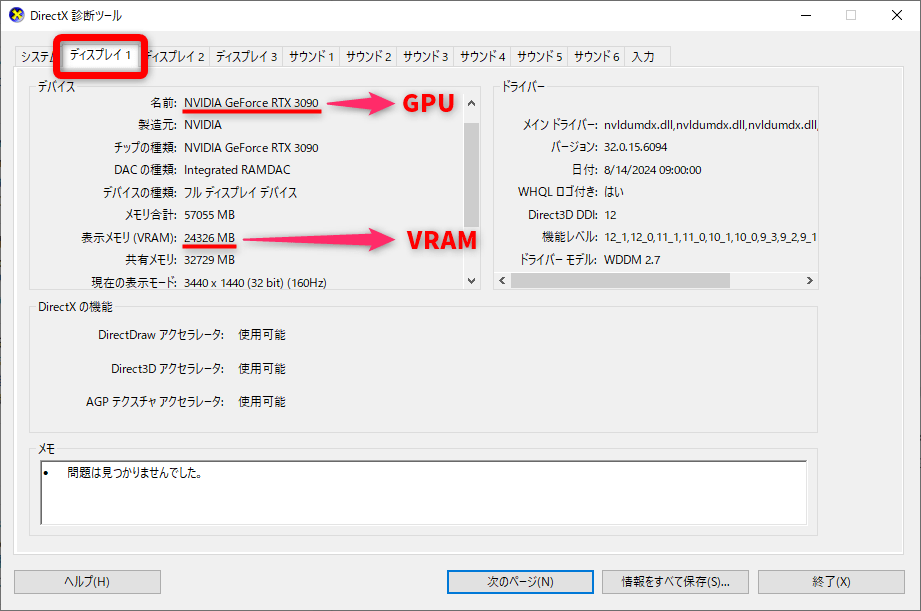
3DCG制作にMACは適しているのか?
Macはその直感的な操作性やデザイン性の高さから、多くのクリエイターに愛用されています。実際、「もしMacで3DCG制作が快適にできるなら、ぜひ使いたい」と考える人も少なくありません。しかし、3DCG制作においてはMacよりもWindowsのほうが適しているとされる理由があります。以下に詳しく解説します。
Windowsはカスタマイズの自由度が高い
- Macは基本的にハードウェアが固定されており、購入後にパーツを交換したり増設したりするのが難しい設計になっています。
- 一方で、Windowsパソコンはデスクトップ型を中心にカスタマイズ性が高く、必要に応じてメモリ、ストレージ、グラフィックボード(GPU)などを後からアップグレードできます。
- これは、3DCG制作の進行に伴い必要な性能が変わるケースで非常に重要なポイントです。
グラフィックボードの選択肢が豊富
- Macは一部のモデルを除き、GPU(グラフィックボード)の選択肢が限られています。
- 最新のMacでは、Apple独自開発の「Mシリーズチップ」(例: M1、M2)が搭載されていますが、これらは統合型GPUであり、NVIDIAやAMDの専用GPUのように高いレンダリング性能を発揮することが難しい場合があります。
- 一部のプロ向けMac(Mac Proなど)ではAMD製のGPUが使用可能ですが、選択肢は非常に限られます。
- 一方で、WindowsパソコンではNVIDIAやAMDのグラフィックボードを自由に選べるため、用途や予算に合わせた最適な構成が可能です。
- 例: NVIDIAのRTXシリーズ(RTX 4060、4070、4090など)は、3DCG制作での高速レンダリングやリアルタイム描画に適しています。
Windowsパソコンはコストパフォーマンスが良い
- Macは高品質なデザインとハードウェアを持っていますが、その分価格が高くなる傾向があります。
- 同じ価格で購入できるWindowsパソコンは、より高性能なスペックを持つことが可能です。
- 例: MacBook Pro(約30万円)と同等の価格帯のWindowsデスクトップPCでは、ハイエンドGPUや大容量メモリを搭載できることが一般的です。
Windows専用の3DCGソフトが多い
- 3DCG制作における主要ソフトウェア(Blender、Maya、ZBrushなど)はMacでも利用可能です。ただし、プラグインや拡張機能の対応状況、ソフトウェアの最適化の面で、Windows向けに最適化されているケースが多いです。
- 一部のソフト(例: 3ds Max)は、Windows専用のため、Macでの利用は不可能です。
Macを選ぶべき場合
- Macが適しているクリエイターもいます。
- 例えば、3DCG制作に加えて、動画編集(Final Cut Pro)や音楽制作(Logic Pro)を行う場合、Macのエコシステムは強力です。
- シンプルな3Dモデリングや軽めのレンダリングなら、Macでも快適に作業できます。
3DCG制作にMACは適しているのか?まとめ
Macはその操作性やデザイン性で魅力的ですが、本格的な3DCG制作を行うにはWindowsパソコンがより適しています。特に、以下の理由からWindowsを選ぶのがおすすめです:
- カスタマイズ性: 後からのアップグレードが容易。
- グラフィックボードの選択肢: NVIDIAやAMDの最新GPUを自由に選べる。
- コストパフォーマンス: 同じ予算でより高性能なPCを構築可能。
- ソフトウェア対応: Windows専用または最適化された3DCGソフトが多い。
各パーツの選び方
次は各パーツの選び方をみていきましょう。
CPU(司令塔)選びの基礎知識
1. CPUの型番を知る
CPUはパソコンの「頭脳」です。どのCPUを選ぶかで作業効率が大きく変わります。CPU(Central Processing Unit)は、パソコンの「頭脳」のようなものです。パソコンの処理を司り、指示を受けて各部品を制御します。CPUの性能が高いほど、パソコンの動作がスムーズになります。
ここでは特に3DCG向けPCで人気の高いIntel製CPUの「Corei」シリーズを例に、型番の読み方を解説します。
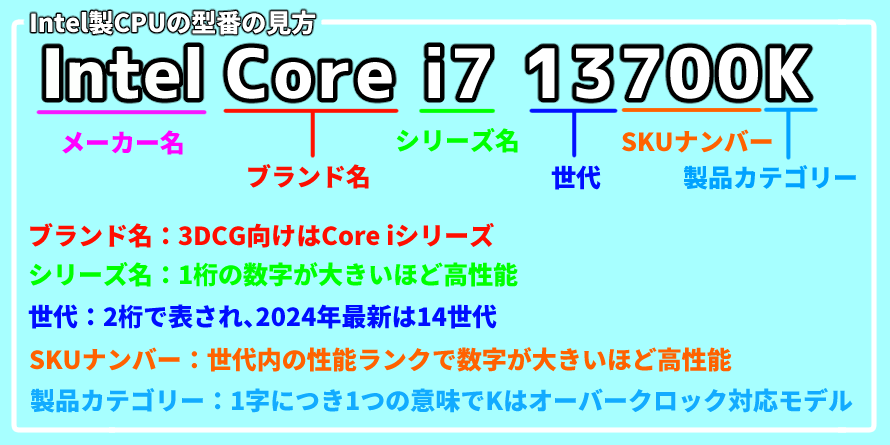
ブランド
型番の最初にくる「Core」は、Intelが展開するCPUシリーズのブランド名です。Intelは「Core」以外にも「Pentium」「Celeron」など複数のブランドを展開していますが、3DCG制作向けのPCを選ぶ際には、ほぼ間違いなくCoreシリーズが最適な選択です。
シリーズ名
上図の例で言う「i7」にあたる部分はシリーズ名です。Core iシリーズは、一般ユーザー向けの製品群で、エントリーモデルからハイエンドモデルまで幅広いラインナップがあります。
Cora iシリーズにはi3、i5、i7、i9の4つのラインナップがあり、数字が大きいほど高性能&省エネになり、価格が高騰します。
※ Intel製CPUは他にもPentium、Celeron、というシリーズがありますが、3DCG向けPCの分野ではいったん考えなくて良いのでCore iシリーズの解説にのみとどめます。
※モバイル向けに電力消費を抑えたCore Mシリーズも存在します(本記事では扱いません)。
- 「i5」: エントリークラス。基本的な作業に十分ですが、複雑な処理ではストレスが溜まりやすい。
- 「i7」: ミドルクラス。幅広い用途に適しており、多くのユーザーに最適。
- 「i9」: ハイエンドクラス。フォトリアルなレンダリングなど、高負荷な作業に最適。
2024年には、次世代のCore Ultraシリーズが導入され始めており、AI性能の向上が特徴です。
CPUの世代(CPU Generation)
上手の例でいう「13」にあたる部分はCPUの世代を表しています。千の位~万の位が世代となっています。
13700の場合は、第13世代(コードネーム:Raptor Lake-S)になります。
世代が2つ以上古くなると、同じグレードでも1.5倍以上の性能差ができてしまうことも珍しくないです。
SKUナンバー(モデルナンバー)
上手の例でいう「700」にあたる部分はSKUナンバー(モデルナンバー)です。下3桁が世代内での性能ランクを示す番号で、数字が大きいほどハイパフォーマンスのモデルです。
原則的にSKUナンバー(モデルナンバー)が同じであれば世代が上であるほど性能が良いです。
ただし13世代のSKUナンバー(モデルナンバー)が900のものは14世代のSKUナンバー(モデルナンバー)が100の物より性能が高いなど、正確な性能順はベンチマークの一覧などを参照することをおすすめします。
製品カテゴリー
Intel製のCPUでは、型番の末尾に付くアルファベットが製品カテゴリーを表しています。これらのアルファベットは、そのCPUの特徴や用途、付加価値(場合によっては制約)を示しています。デスクトップ向けとモバイル向けで分類体系が異なる場合がありますが、ここではデスクトップ向けを中心に代表的なものを解説します。
| 製品カテゴリー(末尾のアルファベット) | 説明 |
| 無印(例:Core i7-13700) | 通常版。内蔵グラフィック機能を搭載した標準的なモデル。 |
| K(例:Core i7-13700K) | オーバークロック対応モデル。無印より上位で、性能向上の余地がある。 |
| X(例: Core i9-10900X) | ハイエンドモデル。非常に高性能で、主にワークステーションやプロユース向け。 |
| F(例:Core i7-13700F) | 内蔵グラフィック機能無し。専用のグラフィックボード(GPU)が必要。コストパフォーマンスを重視したモデル。 |
| KF(例:Core i7-13700KF) | KとFの特性を持つモデル。オーバークロック対応かつ内蔵グラフィック機能が無い。 |
なお、一部のCPUは「KF」などのように複数のアルファベットを組み合わせた製品カテゴリも存在します。
CPUの選び方
さて、以上の基礎知識を元にCPUを選んでいきましょう。
基本的に性能に関わる型番の読み順は、1「ブランド」2「世代」3「シリーズ」4「SKUナンバー(モデルナンバー)」5「製品カテゴリー」です。
Coreブランドの14世代の中のi7シリーズの900K➡Corei714900K(型番)
世代(14)とシリーズ(i7)をひっくり返すと性能の大体の目安となるという事ですね。
CPUの性能は主に「クロック数」と「コア数」で表されます。
- クロック数(GHz)(瞬発力): 一瞬の処理速度を示す値。瞬発力が求められる操作(例: モデリングや細かい編集作業)に重要。
- コア数(並列処理能力): 一度に処理できる作業の数。シミュレーションやレンダリングのように、並列処理が必要な作業で効果を発揮。世代によらずシリーズごとにコア数が決まっている
i3 → 4コアが標準、基本的な作業向け。
i5 → 6コア以上が標準、複数タスクに対応可能。
i7 → 8コア以上、より重い作業に対応。(Blender推奨スペック)
i9 → 16コア以上のモデルもあり、プロユースに最適。
初心者~中級者向けグレードの目安ですが、世代は最新の14世代か1世代前の13世代が良いでしょう。
エントリークラスであれば14世代の「i7」≒8コア以上を選べば間違いはありません。Blenderの推奨スペックも8コアな他、ZBrushも推奨スペックには明記されていませんが主にCPUで動作する関係から8コア欲しいところです。
一応「i5」≒6コア以上でも一通りの作業は可能ですが、パフォーマンス不足感があり動作のもっさり感がストレスとなりモチベーションの低下を招きかねません。
フォトリアルな作品制作を目指すのであれば、レンダリングスピードが求められるため、「i9」≒16コア以上も選択肢に考えると良いと思います。
つまり
デフォルメかつ低性能Corei713***、Corei714***、Corei913***、Corei914***フォトリアルかつ高性能
の4パターンから選ぶという事になります。
Corei713***を基本に考え、予算があれば14世代、フォトリアルがやりたければi9にするという事ですね。
GPU(グラフィックボード)(アーティスト)選びの基礎知識
GPU(グラフィックボード)の選び方
3DCG制作では、映像編集、CG・VFX制作、そしてレンダリングといった作業でGPU(グラフィックボード)の性能が直接的に影響します。特に、VRAM ※ビデオメモリ。GPU専用のメモリの事 を大量に消費するため、GPU選びが作品制作の鍵となります。
最新の作品制作には、最新のGPU(グラフィックボード)が欠かせません。性能とコストのバランスが良いNVIDIA Geforce RTX 40シリーズは、現在のベストな選択肢です。
RTX4060が8GBのVRAM ※ビデオメモリ。GPU専用のメモリの事 でBlenderの推奨スペックとなっています。
以下は現在、発売中パソコンに搭載されている最高品質のグラフィックボード、並びに今回紹介するパソコンに搭載されているグラフィックボードです。上に行けば行くほどCPUの時と同じく性能(コア数)が高いものになります。
GPUの性能は主に「CUDAコア数」と「VRAM容量」で表されます。
CUDAコア数(並列処理能力): GPU内で並列処理を行うプロセッサの数。多ければ多いほど膨大なデータを高速で処理でき、レンダリングやエンコードなどの重い作業に適しています。
VRAM容量(データ処理能力): GPU専用のメモリ。高解像度のテクスチャや大規模な3Dシーンを処理する際に必要。容量が大きいほど、複雑なシーンでもスムーズに作業が進められます。

| GPUモデル | CUDAコア数 | VRAM(ビデオメモリ) | 主な用途 |
| RTX4060 (Blender推奨スペック) | 3072 | 8GB | エントリークラス 基本的な3Dモデリングや中小規模のシーン作成に適応 |
| RTX4070 | 5888 | 12GB | ミドルクラス 大規模なプロジェクトや高解像度のテクスチャ作業に適している |
| RTX4080 | 9728 | 16GB | ハイエンド 複雑なCGプロジェクトや4Kレンダリングをスムーズに実行可能 |
| RTX4090 | 16384 | 24GB | 超ハイエンド リアルタイムレイトレーシングや超高精細なシミュレーションに最適 |
| RTX Ada5000(プロ向け) | 14336 | 32GB | ミドルクラスプロ向け 高度な3Dシミュレーションや産業用途向け |
| RTX Ada6000(プロ向け) | 18176 | 48GB | ハイエンドプロ向け 最高水準の精密作業、映画制作、AIモデルのトレーニングなどに最適 |
GPUは投資と考えるべき理由
GPUはPCパーツの中でも特に高価なパーツであり、その分、PC全体への負荷も大きいです。しかし、高性能なGPUはエンコードやレンダリングといった重い処理を大幅に高速化するため、時間効率や作品のクオリティ向上に直結します。必要な性能を見極めた上で、予算に応じた最適なモデルを選択しましょう。
メモリ(RAM)(作業机)の選び方
メモリ(RAM)は、作業中のデータを一時的に保管する重要なパーツです。特に3DCG制作では、プロジェクトの規模やソフトウェアの要件に応じて適切なメモリを選ぶことが快適な作業環境を整える鍵となります。
メモリの性能を決める3つの要素
メモリを選ぶ際には、次の3つのポイントを考慮しましょう。
- 容量: メモリに保存できるデータ量。標準的な32GBで多くの用途に対応できますが、大規模なプロジェクトでは64GB以上が推奨されます。BlenderやZBrushは32GBのメモリを推奨スペックとしています。
- 規格(世代): メモリの規格は「DDR」で表され、世代が進むほど高速化されています。DDR3 → DDR4 → DDR5(最新)と進化し、世代が新しいほど、同じ容量でも処理速度が速くなります。
- 速度(MT/s): メモリのデータ転送速度を示し、「MT/s(メガトランスファー/秒)」という単位で表されます。数字が大きいほどデータのやり取りが速くなります。最新のDDR5では、6,400MT/s以上のモデルも登場しており、重い処理や複雑な作業に有利です。
メモリ構成の基礎知識
- メモリは通常、2枚または4枚を組み合わせてPCのスロットに搭載します。
- 一般的なパソコンでは、128GB(32GB×4枚)が上限で、それ以上はソフトウェアが対応していない場合があります。
構成例:
- 32GB(標準): 8GB×4枚、または16GB×2枚の組み合わせが多い。(BlenderやZBrushの推奨スペック)
- 64GB(拡張): 16GB×4枚。
- 128GB(大規模プロジェクト向け): 32GB×4枚。
将来の拡張性を考慮した工夫
拡張性を残す工夫として、4枚スロットのパソコンを選び、初期構成を2枚のメモリに抑えるという方法があります。
- 例: 初期構成として16GB×2枚を搭載し、残り2スロットを空けておく。
- 後から16GB×2枚を追加して計64GBにアップグレード可能。
16GB×2枚は8GB×4枚より多少割高ですが、空きスロットを残せるため、将来的にアップグレードが容易です。この方法により初期投資を抑えつつ将来的な性能向上の余地を残すことができます。
まとめ: 容量と将来性を見据えた選択
メモリは、容量、規格、速度のバランスが重要です。作業内容や将来のニーズを見据え、柔軟な選択を心がけましょう。
| 用途 | 推奨構成 |
|---|---|
| 基本作業向け | 32GB(8GB×4枚、または16GB×2枚)。 |
| 中規模プロジェクト向け | 64GB(16GB×4枚、または32GB×2枚)。 |
| 大規模プロジェクト向け | 最大128GB(32GB×4枚)。 |
これから3DCG制作を始める方は、以下の選択を基準にすると良いでしょう
- 初期コストを抑えたい場合は8GB×4枚
- 将来的な拡張性を考えるなら16GB×2枚
これらのポイントを踏まえて、自分に合ったメモリ構成を選んでください!
ストレージ(書類棚)の選び方
ストレージは、PCの「データ棚」に例えられます。OSやソフトウェアのインストール領域、作業データの保存場所として機能し、特にクリエイティブ用途ではその性能が作業効率に直結します。最新の3DCG制作や動画編集では、大容量かつ高速なストレージが必須です。
ストレージ選びのポイント:速度と容量
ストレージを選ぶ際には、以下の2つのポイントを重視しましょう。
- 速度: ストレージの読み書き速度は、作業の快適さに大きな影響を与えます。
- HDD(ハードディスクドライブ): 安価ですが低速。大容量のデータ保存に向いています。
- SATA SSD: NVMe SSDより低速ですが、発熱が少なく壊れにくい安定性があります。
- NVMe SSD: 最速のストレージ規格。特にM.2フォームファクタを採用したモデルは、作業スピードを大幅に向上させます。
- 容量: ストレージ容量はデータの種類や作業内容に応じて決定します。
- 最低でも1TBを確保しましょう。可能であれば2TB以上がおすすめです。
- 大容量プロジェクトや高解像度動画を扱う場合、4TB以上の構成が理想的です。
ストレージの種類と選び方
| ストレージタイプ | 特徴 | 用途 |
|---|---|---|
| HDD | 安価で大容量。低速で処理に時間がかかるが、データの長期保存に向いている。 | バックアップ(Dドライブ)用、アーカイブ保存。 |
| SATA M.2 SSD | NVMe SSDよりも低速だが、発熱が少なく安定性が高い。安価で容量単価が低い。 | 作業データの保存、システム用ストレージ。(CドライブでもDドライブでも) |
| NVMe M.2 SSD | PCIeインターフェースを採用し、非常に高速。PCIeの世代が進むごとに速度も向上する。発熱や消費電力がやや高い。 | メインストレージ(Cドライブ用)。OSやソフトのインストール、作業データ保存。 |
- 世代(PCIe Gen):
- SSDには、PCIeの世代(Gen)があり、最新世代ほど速度が向上します。
- Gen3 → 初期型、基本的な作業には十分。
- Gen4 → 最新の主流規格。高速なデータ処理を実現。
- Gen5 → 最先端の規格。最大限の速度を求めるプロ向け。
- SSDには、PCIeの世代(Gen)があり、最新世代ほど速度が向上します。
初心者におすすめのストレージ構成
クリエイティブ作業では、メインストレージ(Cドライブ)とバックアップストレージ(Dドライブ)を組み合わせるのが効果的です。以下は学生や初心者におすすめの構成例です:
- メインストレージ(Cドライブ):
- NVMe SSD(M.2、2TB): 高速な作業環境を確保。OS、ソフトウェア、プロジェクトデータを保存。
- バックアップストレージ(Dドライブ):
- HDD(4~8TB): 低コストで大容量のバックアップ領域を提供。
- クラウドストレージ(Google Drive、OneDriveなど): 物理ストレージと併用して、データの安全性を確保。
ストレージ選びで押さえるべきポイント
- 速度重視の場合:
- メインストレージ(Cドライブ)にNVMe M.2 SSD(PCIe Gen4以上)を採用する。
- コスト重視の場合:
- メイン(Cドライブ)をSATA SSD、バックアップ(Dドライブ)をHDDにする。
- 容量は1TB以上を確保:
- 大規模なプロジェクトでは2TB以上を選択。
まとめ:ストレージは性能と容量のバランスが鍵
ストレージはPC性能に直結する重要な要素です。以下のポイントを参考に、自分の用途に合った構成を選びましょう。
| 用途 | 推奨構成 |
|---|---|
| 基本作業向け | 1TB SATA M.2 SSD(PCIe Gen3またはGen4) + 4TB HDD |
| 基本作業向け予算が取れる人向け | 2TB SATA M.2 SSD(PCIe Gen3またはGen4) + 4TB HDD |
| 中規模プロジェクト向け | 2TB NVMe SSD + 8TB HDD(PCIe Gen4) |
| 大規模プロジェクト向け | 4TB NVMe SSD(PCIe Gen4またはGen5) + 16TB HDD + クラウドストレージ |
ストレージは作業の快適さと安全性を左右するパーツです。メインとバックアップの両方を備えることで、安心して作業を進めましょう!
おすすめ3DCGパソコン3選
ここからは以下のカテゴリー別にオススメの3DCGパソコンを紹介していきます。
基本的に各パーツの製品寿命や規格の変更もあるので、壊れたパーツを入れ替え差し替えして使うのでない限り、PCは5年ほどで買い替えるものと考えて下さい。なので60万の拡張性が高い機器を最初に購入する必要はありません。そういった方はわたしの記事に辿り着くことも無く秋葉原でパーツを物色できている人向けです。
なのでこの記事では、「初心者(今から始める人)~中級者(年間300万までを3DCGで稼ぐ趣味レベルの人)をターゲットにした範囲で5年間戦えるスペック」という選び方で松、竹、梅案をオススメしています。
3DCG向け推奨スペックを最低基準としたうえで、それより上の松、竹、梅案です。そのため梅案が悪いという事はありませんのでご安心ください。
3DCGソフトには通常「最低限動かすのに必要な最低スペック」と「快適に動作する推奨スペック」の2つが記載されています。この記事は推奨スペック以上のオススメPCを紹介するという方針で書いています。
梅案 ツクモ GA7J-G241/B
梅案 ツクモ GA7J-G241/B


| 比較要素 | スペック | 比較重要要素 |
| CPU | Core i7-14700F ※F:内蔵GPU無し | 最新14世代20コア28スレッド クロック数5.4 GHz(最大ターボクロック) |
|---|---|---|
| GPU | GeForce RTX4060Ti/8GB | フルHDゲーミング向けかつAV1対応最新動画エンコードエンジン搭載 CUDAコア4352 VRAM8GB GDDR6 |
| メモリ | 32GB | 3DCGの他にゲーム・画像・動画編集系も扱える性能です。 32GB (16GBx2枚) DDR4-3200 SANMAX製(空き2) |
| ストレージ | 1TB SSD(NVMe Gen4) | 読込最大 4700MB/s, 書込最大 3800MB/s |
| 無線 | 無し | |
| 外形寸法 | 190(W)x475(D)x435(H)mm | (本体のみ、突起物含まず) |
| 価格 | 209,980円(税込)〜 |
CPUスペックが20コアとBlenderの推奨スペック8コアを大きく超えておりマルチ作業に強いPCだと思います。
メモリも32GBで推奨スペックを満たしてなお2スロットの空きがあるので将来性もあります。WEBブラウザをいくつも開きながら、32GBあればCGソフト等アプリを多数同時起動してもサクサク動きますから、将来レンダリングが重く感じた際に増設を考えると良いでしょう。
無線が無いのでwifiやBluetooth機能は後付けしなくてはなりません。BTOパソコンを買い慣れていない人だと陥るポイントだと思いますので注意してください。(私も気づかず買ってBluetooth機能が使えなかったので後付けした思い出があります。)
オススメのカスタマイズ提案
※本製品はBTO非対応の完成品モデルのため、注文時のカスタムは出来ず、追加したい場合は自分で増設する必要があります。手間はかかりますがその分割安で即納となっています。
スピーカー、マウス、キーボード:デスクトップPCには付属していないので、持っていない方は一緒に一式買ってしまうのも手だと思います。
HDD:4TB HDDを追加するのがオススメです。HDDはPCの買い替え時にも差し替えて再利用できます。そのため1TB×4より4TB×1と容量の大きなHDDを選ぶ方が将来的にスロットに空きを作りやすく使い勝手が良いです。
無線LAN:この商品には無線LANが付いていないため、ネット接続や周辺機器接続は有線のみとなっています。WIFIやBluetoothを使用する場合は別途増設の必要があります。
竹案 マウスコンピューター DAIV FX-I7G60
竹案 マウスコンピューター DAIV FX-I7G60


| 比較要素 | スペック | 比較重要要素 |
| CPU | インテル® Core™ i7 プロセッサー 14700KF ※K:オーバークロック対応 ※F:内蔵GPU無し | 最新14世代20コア28スレッド クロック数5.6 GHz(最大ターボクロック) |
|---|---|---|
| GPU | NVIDIA® GeForce RTX™ 4060 | フルHDゲーミング向けかつAV1対応最新動画エンコードエンジン搭載 CUDAコア3072 VRAM8GB GDDR6 |
| メモリ | 32GB (16GB×2 / デュアルチャネル) | 3DCGの他にゲーム・画像・動画編集系も扱える性能です。 32GB (16GBx2枚) DDR5-5600(空き2) |
| ストレージM.2 SSD | 1TB (NVMe Gen4×4) | |
| 無線 | Wi-Fi 6E( 最大2.4Gbps )対応 IEEE 802.11 ax/ac/a/b/g/n準拠 + Bluetooth 5内蔵 | |
| 外形寸法 | 約220(W)×510(D)×510(H)mm | (本体のみ、突起物含まず) |
| 価格 | 284,700円(税込)〜 |
CPUスペックが20コアとBlenderの推奨スペック8コアを大きく超えておりオーバークロック対応で性能も向上しており、マルチ作業に強いPCだと思います。
GPUは竹案より若干落ちます。CPUのスペックが向上し、代わりにGPUのスペックを落としているのでBlenderのレンダリングよりモデリング(特にスカルプト)向けとなっています。CPUで動作するZBrushにとっては最適な構成となっています。
メモリも32GBで推奨スペックを満たしてなお2スロットの空きがあるので将来性もあります。世代も1世代上になっており処理速度はかなり高いです。WEBブラウザをいくつも開きながら、32GBあればCGソフト等アプリを多数同時起動してもサクサク動きますから、将来レンダリングが重く感じた際に増設を考えると良いでしょう。
おすすめ度は2位、今回紹介するPC中では松案の価格です。
おしゃれなシャーシ(筐体)と潤沢なエアフローに加え、水冷CPUクーラーによる高い放熱性、静音性は日常のリッチ感を高めるとともに近年の異常気象ともいえる夏場に近年多発するPCの故障から守ってくれます。、ケースの移動をサポートするキャスター&ラバーグリップハンドルを装備するなど単純比較の性能だけでは分からない細やかな作り込みが光る逸品です。
オススメのカスタマイズ提案
スピーカー、マウス、キーボード:デスクトップPCには付属していないので、持っていない方は一緒に一式買ってしまうのも手だと思います。
HDD:4TB HDDを追加するのがオススメです。HDDはPCの買い替え時にも差し替えて再利用できます。そのため1TB×4より4TB×1と容量の大きなHDDを選ぶ方が将来的にスロットに空きを作りやすく使い勝手が良いです。
松案 マウスコンピューター DAIV FX-I7G6T
松案 マウスコンピューター DAIV FX-I7G6T


| 比較要素 | スペック | 比較重要要素 |
| CPU | インテル® Core™ i7 プロセッサー 14700KF ※K:オーバークロック対応 ※F:内蔵GPU無し | 最新14世代20コア28スレッド クロック数5.6 GHz(最大ターボクロック) |
|---|---|---|
| GPU | NVIDIA® GeForce RTX™ 4060 Ti/8GB | フルHDゲーミング向けかつAV1対応最新動画エンコードエンジン搭載 CUDAコア4352 VRAM GDDR6 8GB |
| メモリ | 32GB (16GB×2 / デュアルチャネル) | 3DCGの他にゲーム・画像・動画編集系も扱える性能です。 32GB (16GBx2枚) DDR5-5600(空き2) |
| ストレージM.2 SSD | 1TB (NVMe Gen4×4) | |
| 無線 | Wi-Fi 6E( 最大2.4Gbps )対応 IEEE 802.11 ax/ac/a/b/g/n準拠 + Bluetooth 5内蔵 | |
| 外形寸法 | 約220(W)×510(D)×510(H)mm | (本体のみ、突起物含まず) |
| 価格 | 309,800円(税込)〜 |
松案のマウスコンピューター DAIV FX-I7G60のGPUだけを1つ上のランクに変更し、描画性能も1流にした製品。
CPUスペックが20コアとBlenderの推奨スペック8コアを大きく超えておりオーバークロック対応で性能も向上しており、マルチ作業に強いPCだと思います。
GPUは竹案より若干落ちます。CPUのスペックが向上し、代わりにGPUのスペックを落としているのでBlenderよりは主にCPUで動作するZBrushにとって最適な構成となっています。
メモリも32GBで推奨スペックを満たしてなお2スロットの空きがあるので将来性もあります。世代も1世代上になっており処理速度はかなり高いです。WEBブラウザをいくつも開きながら、32GBあればCGソフト等アプリを多数同時起動してもサクサク動きますから、将来レンダリングが重く感じた際に増設を考えると良いでしょう。
おしゃれなシャーシ(筐体)と潤沢なエアフローに加え、水冷CPUクーラーによる高い放熱性、静音性は日常のリッチ感を高めるとともに近年の異常気象ともいえる夏場に近年多発するPCの故障から守ってくれます。、ケースの移動をサポートするキャスター&ラバーグリップハンドルを装備するなど単純比較の性能だけでは分からない細やかな作り込みが光る逸品です。
オススメのカスタマイズ提案
スピーカー、マウス、キーボード:デスクトップPCには付属していないので、持っていない方は一緒に一式買ってしまうのも手だと思います。
HDD:4TB HDDを追加するのがオススメです。HDDはPCの買い替え時にも差し替えて再利用できます。そのため1TB×4より4TB×1と容量の大きなHDDを選ぶ方が将来的にスロットに空きを作りやすく使い勝手が良いです。
まとめ:理想のマシンを手に入れるために
パソコンの性能は、創造性を発揮するための土台となります。今回の解説を参考に、3DCG制作に最適なスペックを備えた理想のマシンを構築し、クリエイティブなプロジェクトを存分に楽しんでください。作業環境に合わせたカスタマイズで、最高のパフォーマンスを引き出しましょう!














コメントはお気軽に!
コメント一覧 (1件)
[…] 3DCADや3DCG制作に必要なPCスペックの見方とおすすめ […]