DaVinci Resolve講座2回目のテーマは『手振れ補正』です。
見やすい動画に編集するなら、撮影した動画の手振れは出来るだけ除去したいところ。
より良い動画に編集するために、初歩的だけに効果が大きい『手振れ補正』をマスターしましょう!
※初歩的だからかなり簡単だよ♪
このくらい変化します※再生すると音が出ます
使う機能は「スタビライザー」
「スタビライザー」は日本語訳すると『安定化装置』となる、画面の動きを安定化するための項目をまとめた機能です。
この機能がある場所を簡単に説明すると以下の場所にあります。
「カラー」タブ>「トラッカー」>「スタビライザー」
※簡易設定が「エディット」タブ>「インスペクタ―」>「スタビライザー」にもありますが今回は使いません。
1度使えばあとは直感的に使える機能なので解説に沿って実際に手振れ補正をしてみてください!
手順説明
①画面下の「カラー」ページを開きます。
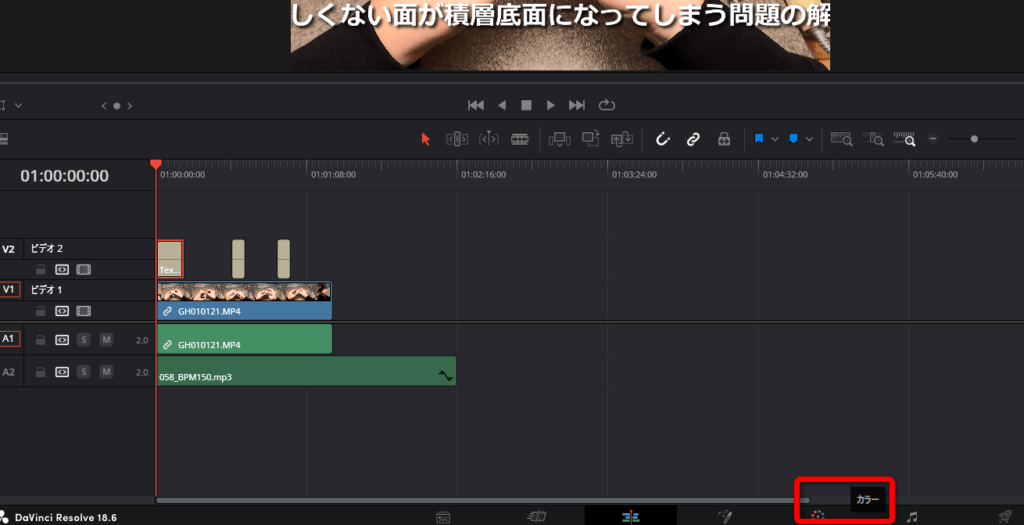
②画面真ん中の「トラッカー」タブを開きます。
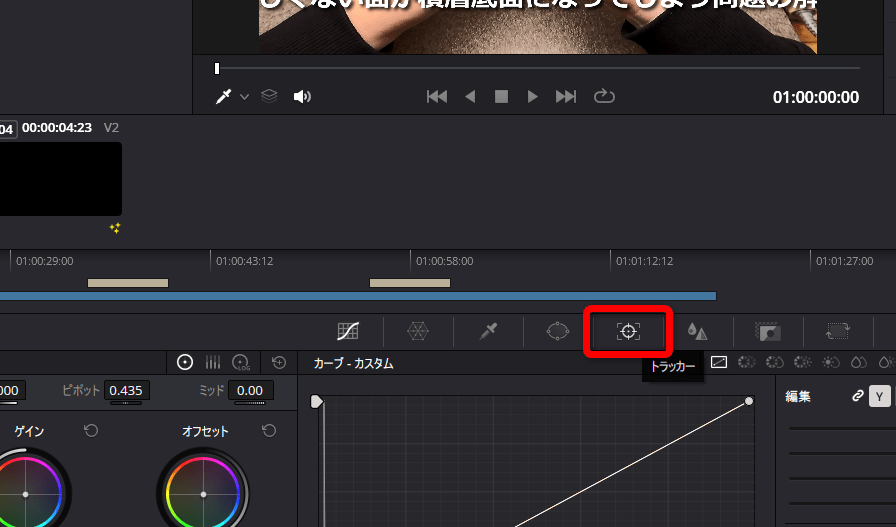
③「スタビライザー」タブを開きます。
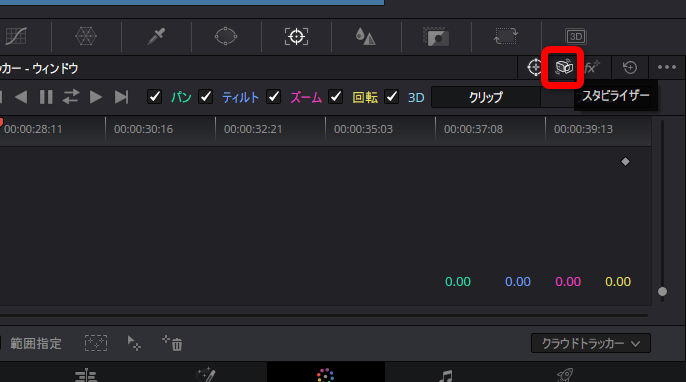
④スタビライズしたい動画クリップを選択してアクティブな状態にしてください。
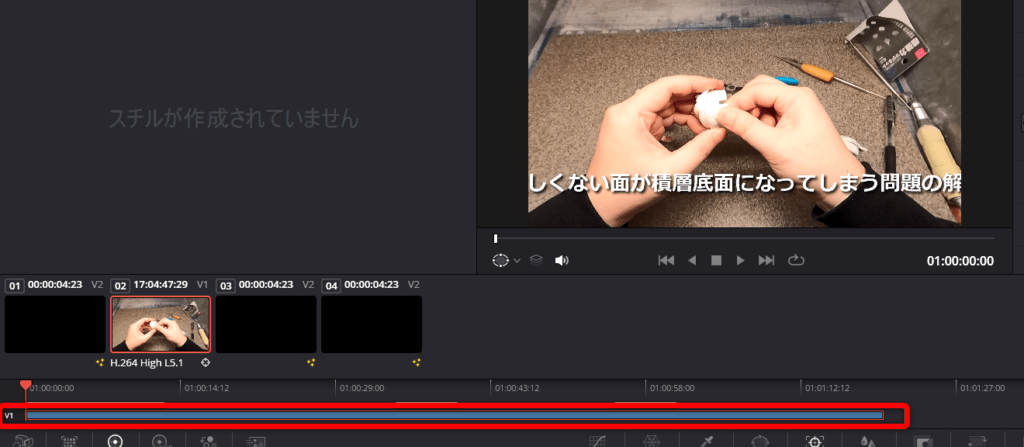
⑤先ほど表示された「トラッカー-スタビライザー」ウィンドウ右上の「スタビライズ」を実行します。
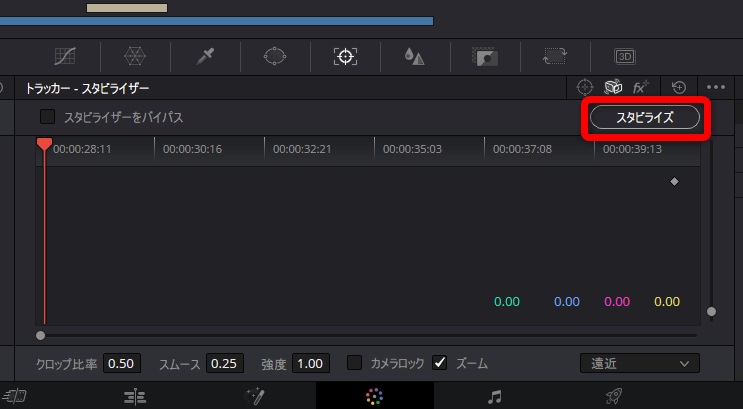
⑥選択されたクリップを分析してスタビライズされます。
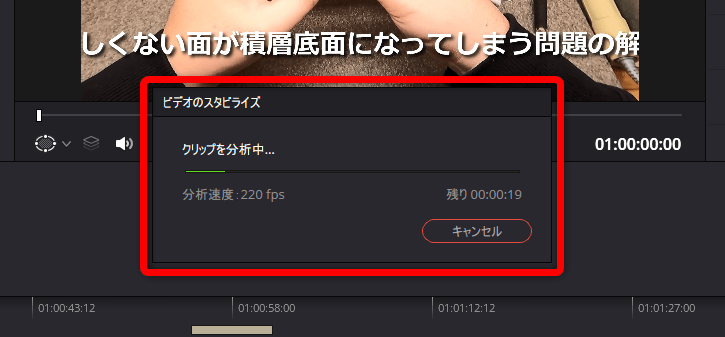
⑦このようなグラフが表示されたら成功です。
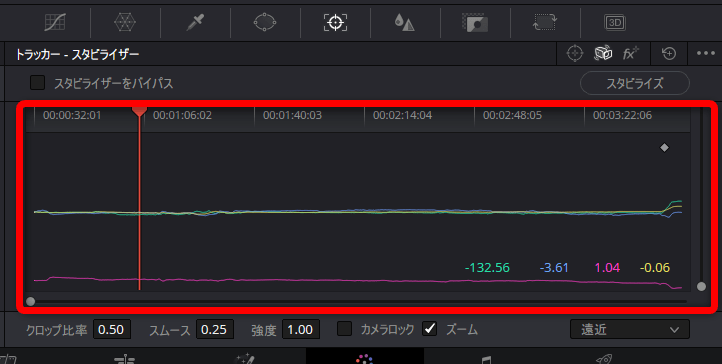
以上!選択した動画クリップが無事手振れ補正されたはずです。再生して確認してみましょう!
どうだったでしょうか?簡単な割に効果絶大ではないでしょうか?スタビライズで動画クリップが若干ズームされて見え方が変わってしまうので、まずは手振れを補正してから編集に入る、という流れが良いと思います。
基本はここまでですが、調整のためにスタビライザーの機能説明を次項目でまとめました。調整したい時に見てみてね。ではまた次回!
機能説明
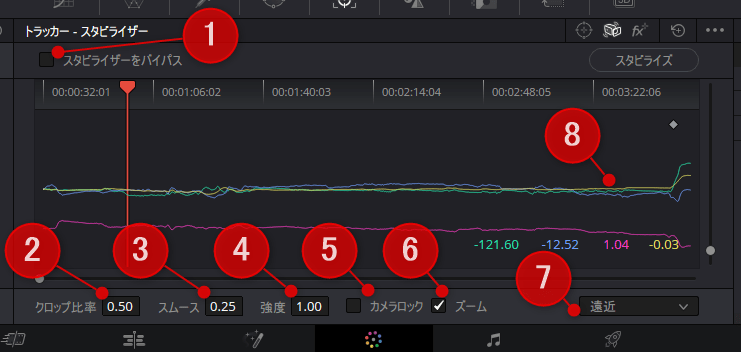
①スタビライザーをバイパス:スタビライズのON-OFFスイッチ
ON:スタビライズをバイパス(迂回)させるのでスタビライズが無効になる
OFF:デフォルト
②クロップ比率:動画クリップをズームさせて作る余白の比率。その余白を使って手振れを補正する
※クロップとは撮影した画面の中の必要な部分にフォーカスするために画面の一部を切り取ることを言います
1:全くスタビライズがかからない状態
0.5:デフォルト
0.25:一番スタビライズが強くかかる状態
※変更後「スタビライズ」を実行すると反映されます
③スムース:どのくらい滑らかにカメラ移動するか
1:一番スムースが強くかかる状態でカチッとした動きになる
0.25:デフォルト フワフワした動きになる
※変更後「スタビライズ」を実行すると反映されます
④強度:エフェクトの強弱の比率をまとめて設定する
※クロップ比率やスムースの数値で個別に調整して、強度はいじらない方が良いです
1:デフォルト
-1:逆向きに補正する
※変更後「スタビライズ」を実行すると反映されます
⑤カメラロック:動画クリップ上の手振れだけでなくズームも補正するか
定点撮影のようなピタッとカメラに動きが無い動画にしたい場合に使うと良いです
ON:ズームも補正する
OFF:デフォルト
※変更後「スタビライズ」を実行すると反映されます
⑥ズーム:スタビライズして生まれた余白が見えないように、スタビライズした分画面をズームさせるか
ON:デフォルト
OFF:ズームさせないのでスタビライズの補正分、画面ふちが乱れる
⑦モード:スタビライズで解析する映像の要素を変更できる
遠近: パン&チルト、ズーム、ローテーション、パースペクティブ(遠近感)
遠近なし: パン&チルト、ズーム、ローテーション
縦横のみ: パン&チルト
※作りたい画作りに合わせて一番良いと思ったものを選ぶようにしましょう
※変更後「スタビライズ」を実行すると反映されます
⑧スタビライズ要素グラフ:モードの要素の変遷がグラフで表示されます
グラフはそれぞれ『パン&チルト(左右&上下の振れ)』、『ズーム』、『ローテーション(回転)』、『パースペクティブ(遠近感)』
※動画撮影時のカメラのブレ(手振れ)は補正できても、物体の残像のようなブレ(モーションブラー)までは補正できないので注意してください。
※撮影時に24FPSのようなローフレームレートではなく60FPSのようなハイフレームレートに設定して撮影することで多少軽減できますので参考にしてください。

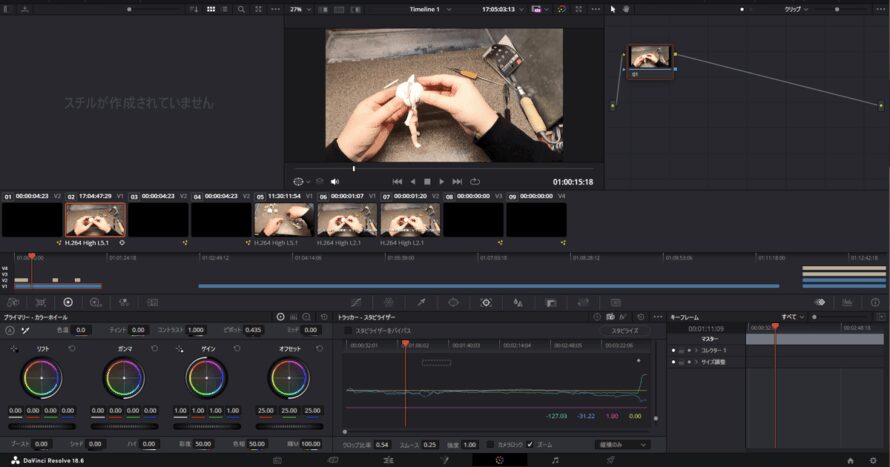



コメントはお気軽に!