クイックスタートガイドが同梱されているので、それを読んで組み立てていくのですが、クイックスタートガイドの説明だけでは分かりにくいこともあるので実際の写真と補足説明を足しました。
本記事では、Bambu Lab A1&AMS Liteの組み立てを通じて、構造の同じA1 mini、A1、AMS Liteの3種の説明をします。
クイックスタートはこちらからダウンロードすることができます。
https://bambulab.com/ja-jp/support/documentation
梱包箱2つ分くらいの作業スペースを確保してから作業に入ってください。

梱包箱は捨てずに保管しよう
1~2年経つと部品の寿命もあり故障が発生するようになります。基本はエラーコードから調べたトラブルシューティングで修理可能ですが、一部の配線故障や圧電素子の故障など原因特定に動作チェックが必要もしくは原因不明なエラーはメーカーに送って故障個所の特定、部品交換、メンテナンスを行ってもらう事になります。エラーコードから調べたトラブルシューティングに沿った修理を行っても改善されない場合はメーカーのサポートにメールを送りましょう。その際にメーカーに3Dプリンターを送る必要があるので、専用箱が無いとすごく困ることになります。
組み立てに使用した部品(アクセサリー箱)
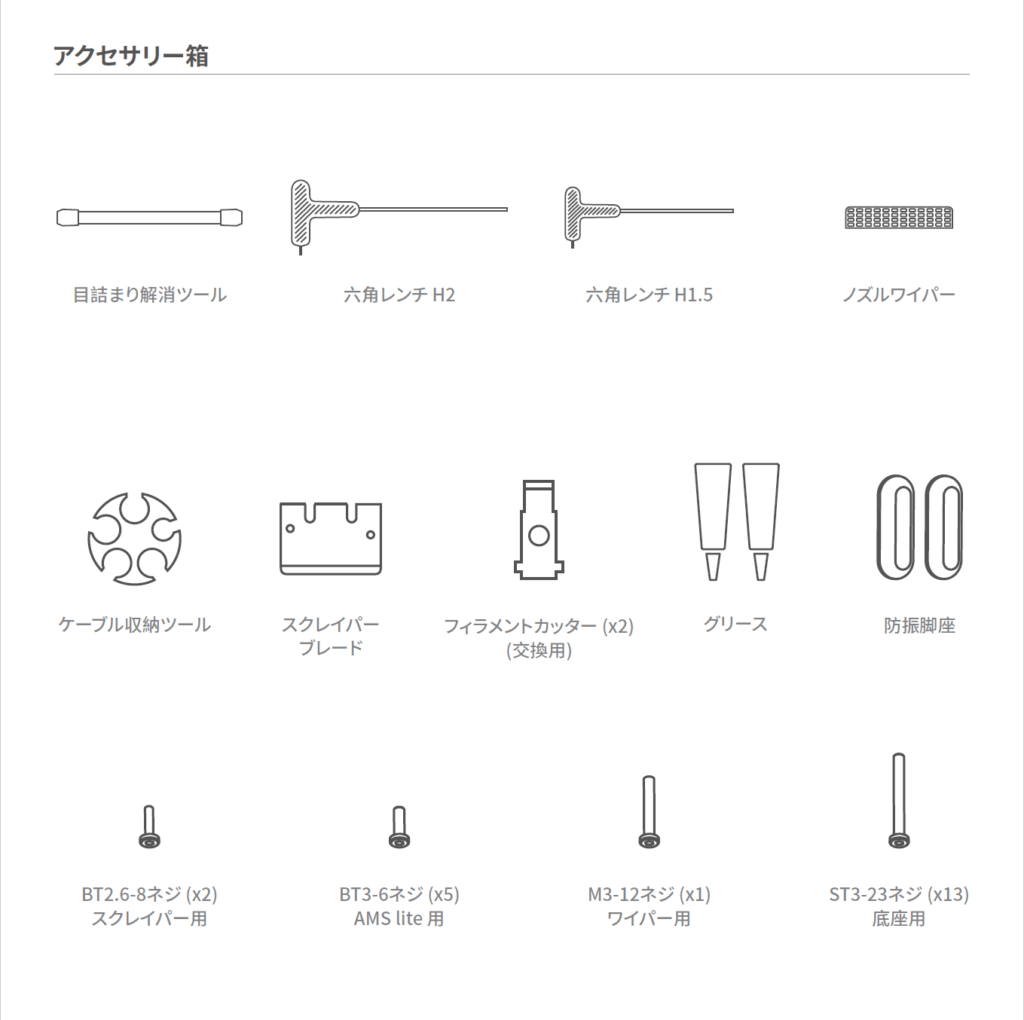
アクセサリー箱には多くの部品やねじが入っているため、組み立てが大変なのではと感じると思いますが、実際にプリントするまでに使用したものは以下の4つだけでした。
他の部品は予備部品やメンテナンス用の工具です。
※パージワイパー用ネジM3-12(x1)を記載し忘れました。

Bambu Labの電源コンセントは3ピンなので変換プラグや3ピン対応の電源タップを一緒に用意しましょう。1年後には2台目3台目のBambu Labやフィラメントドライヤーを横に置いていると思うことと、延長コードとしての意味合いでも電源タップがオススメです。
ビルドプレートを装着
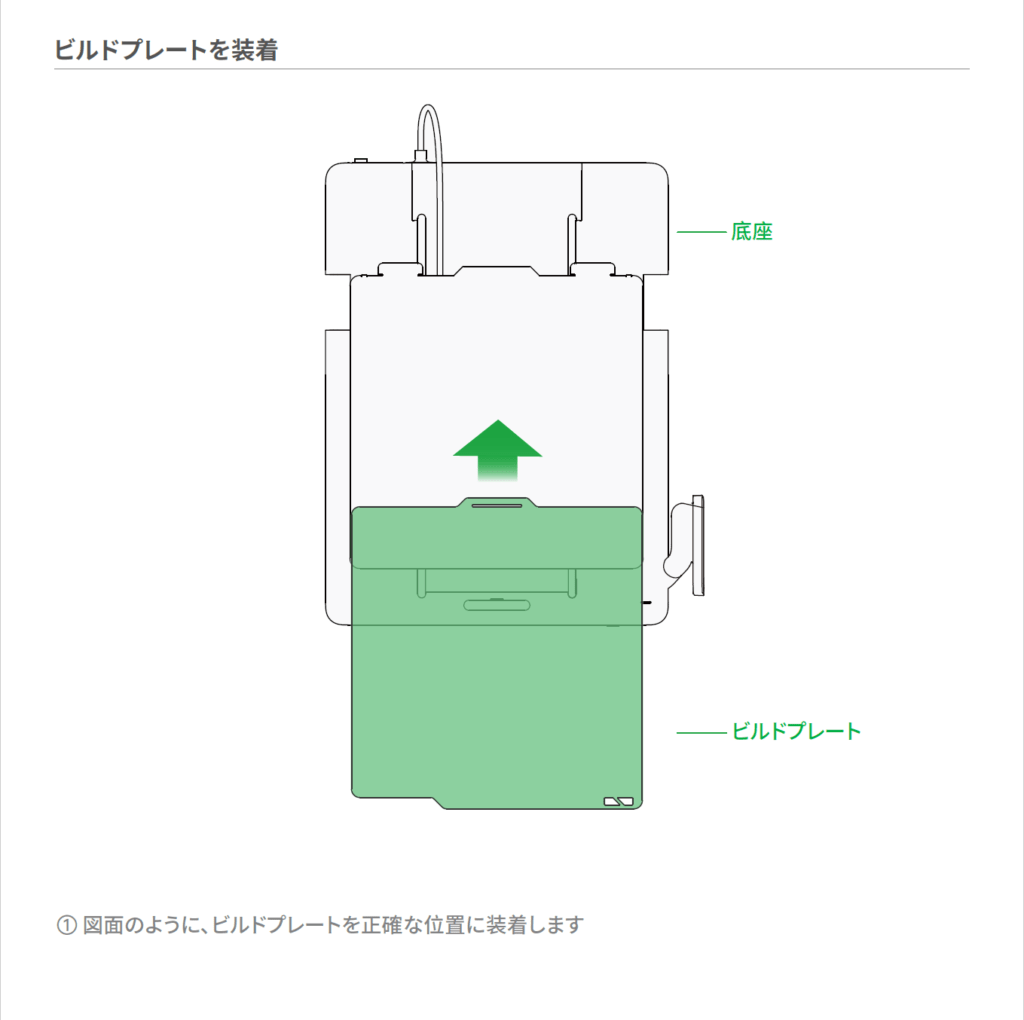
ビルドプレートを取り付けます。
マグネットで吸着固定されるので、画像のようにビルドプレートを立てた状態で真ん中奥の誘いに差し込み、両サイドのガイドに突き当たっていることを確認してから下におろして吸着固定させると良いです。
※両サイドのガイドが浅く乗り上げてしまっていることがあるので、吸着後にビルドプレートを見て曲がって取りついていないか確認するようにして下さい。
プリントできる状態になったら、後ほど紹介する両サイドのガイドを補助する治具をプリントするのもオススメです。

ヒートベッドのロック解除
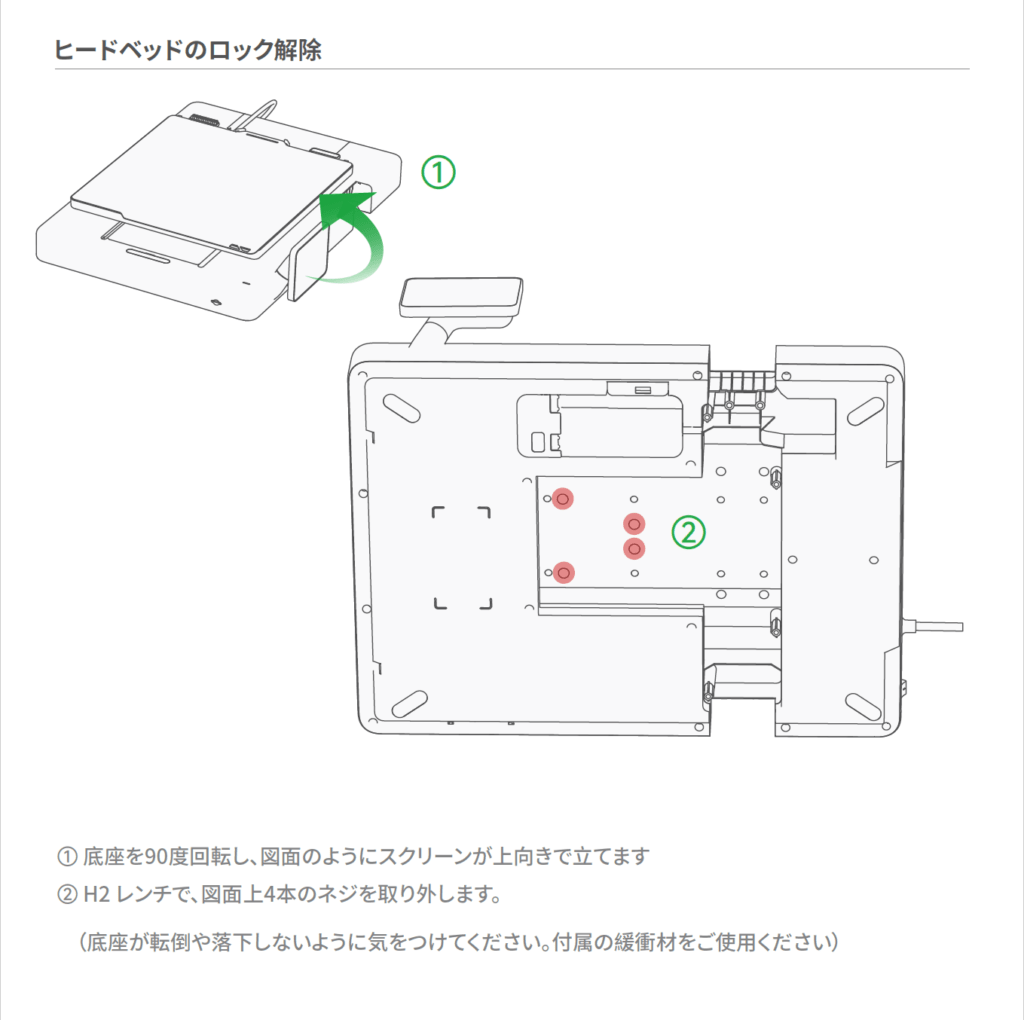
立てた本体(底座)を押すような動作でネジを取り外すので、裏に梱包箱や緩衝材を置いて転倒防止してください。

本体(底座)裏の赤丸4箇所のネジを六角レンチ H2で外します。
※これは輸送時に破損しないためのヒードベッド固定用ネジです。大切に保管しておいてください。
この後何回かネジの付け外し工程がありますが、赤丸はネジを外す、緑丸はネジを差すと覚えておくと良いでしょう。マークの無いネジは触ってはいけません。

底座とフレームを装着

本体(底座)を元に戻して、奥にフレーム、手前に本体(底座)を配置します。
このフレームのトンネルを本体(底座)がくぐる形で固定したいので、フレームの真ん中にテープ止めされているケーブルを外しておきましょう。

画像のようにベースを斜めにしてフレームに差し入れてベースの切り欠き部分にはめ込みます。

フレームを持って作業しやすい位置に移動させます。
※以後、プリンターを移動させるときは必ず一番構造の土台となっているこのフレームを持つようにしましょう。
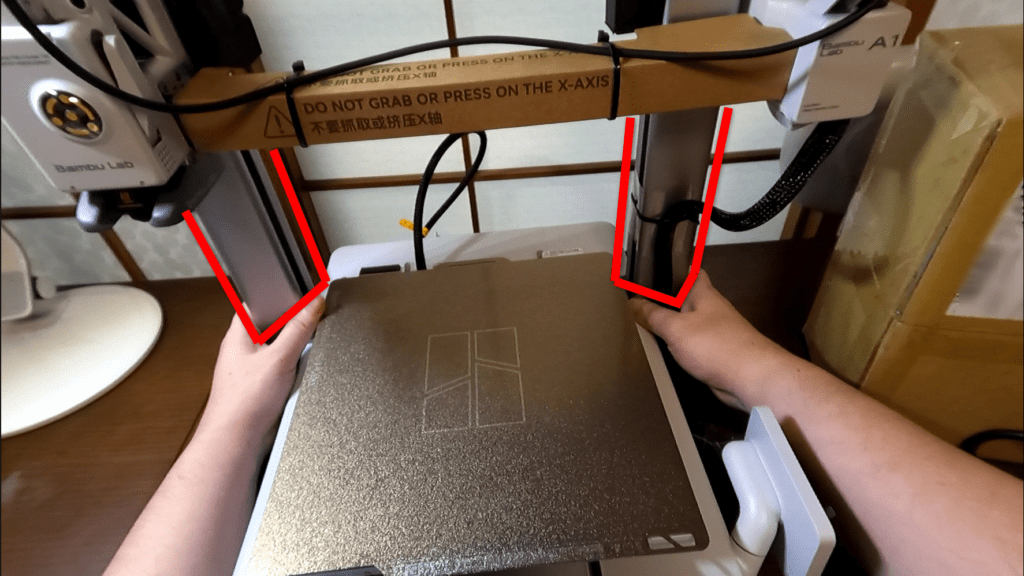
フレームの根元を押してフレームの根元の高さとベースの高さがあっていてきちんとはまっていることを確認してください。

黒いケーブルタイをすべてはさみで取り外してください。(A1ではフレームに固定されたケーブルタイは10本ありました。ノズル左側のケーブルタイは見落としやすいので注意してください。)
ツールヘッド解除
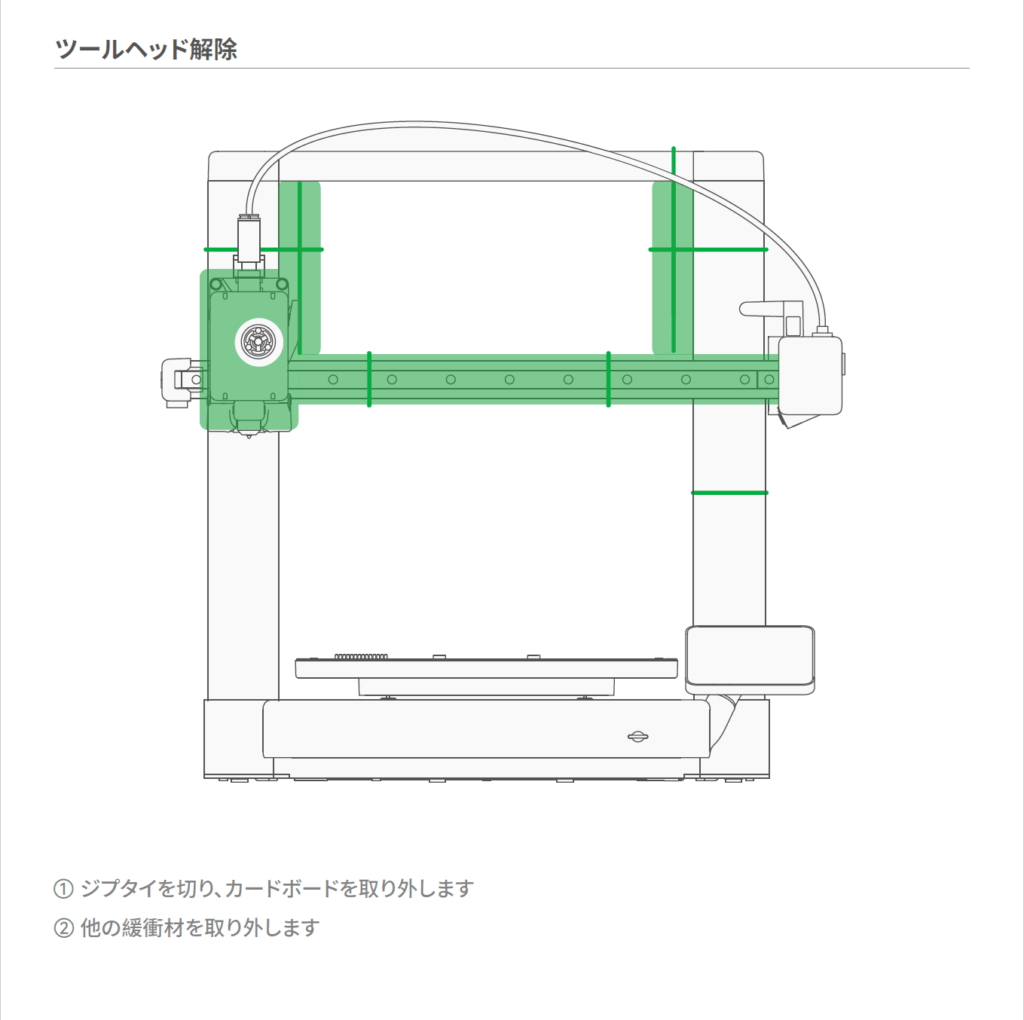
黒いケーブルタイ(ジプタイ)をすべて切り、すべての緩衝材を取り外します。
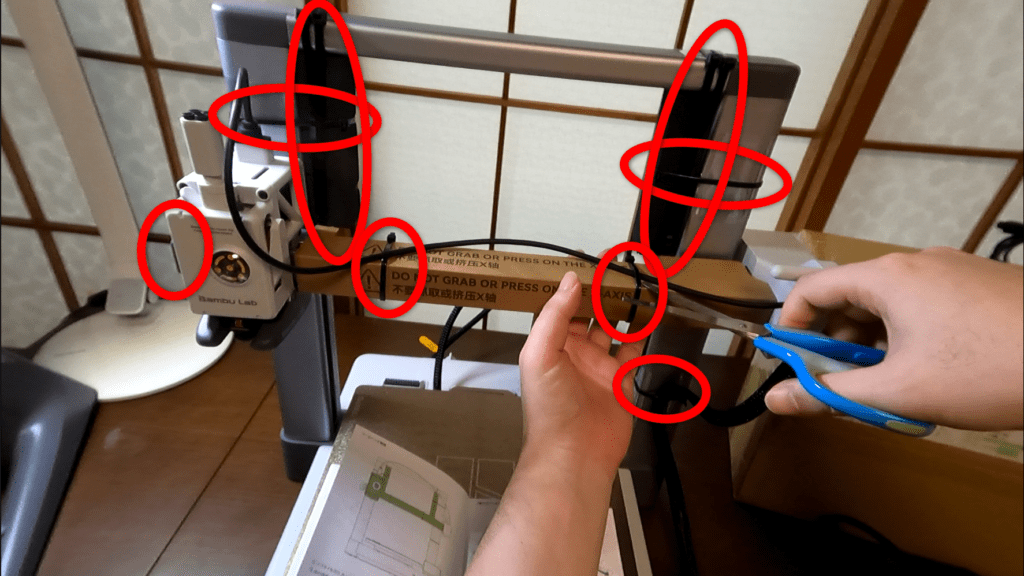
段ボールも外す。

Y軸のカバーの取り外し
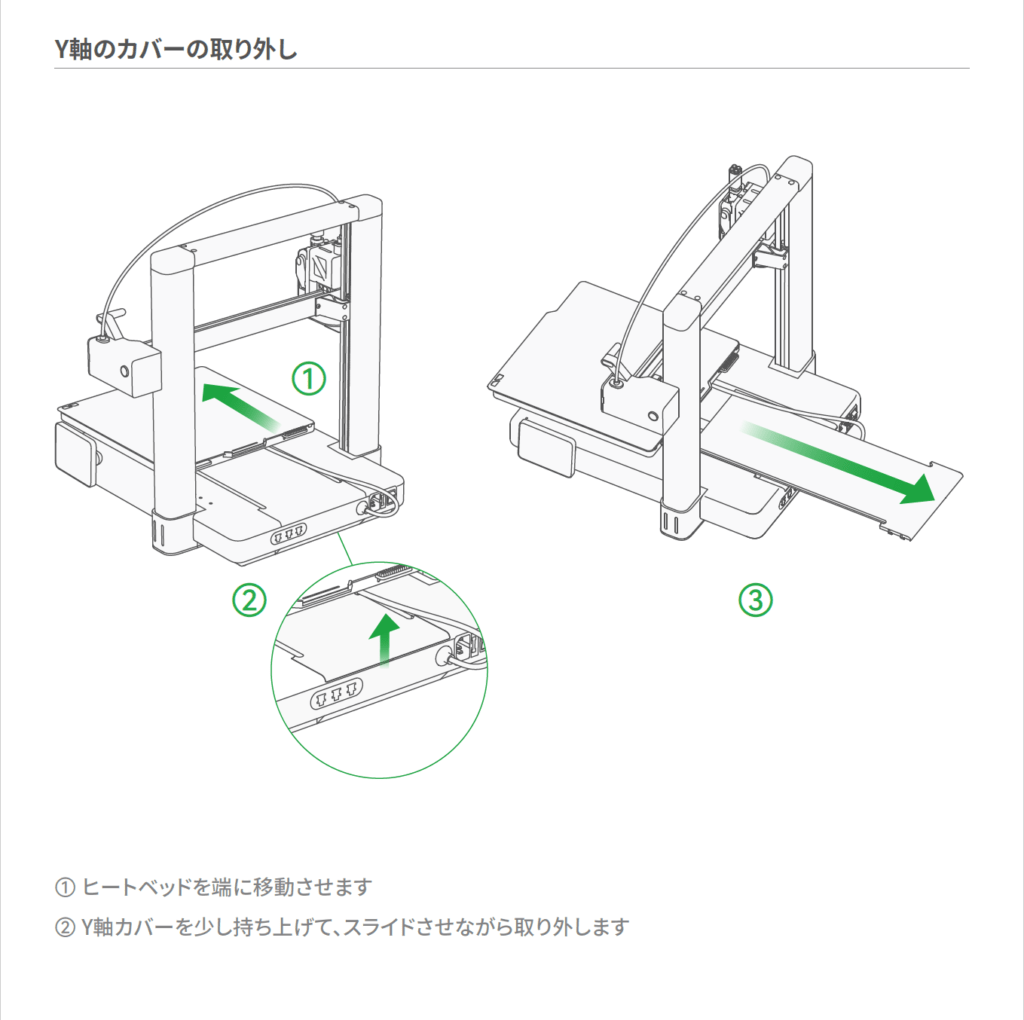
本体(底座)横からの作業になります。持ち上げるときはフレームの方を掴んで持ち上げるようにしましょう。

本体(底座)底面のY軸カバーを上に持ち上げてロックを外した後引き抜きます。
※この時このまま引っ張ってもうまく外せなかったので、一度ヒートベッドを後ろにずらしてY軸カバー先端のはめ込み部を見えるようにすると外しやすかったです。

Y軸カバーの形状はこのようになっていますので、先端側を少し押し下げると引っかかりが解除されて取り外しやすいです。

底座を固定(1)
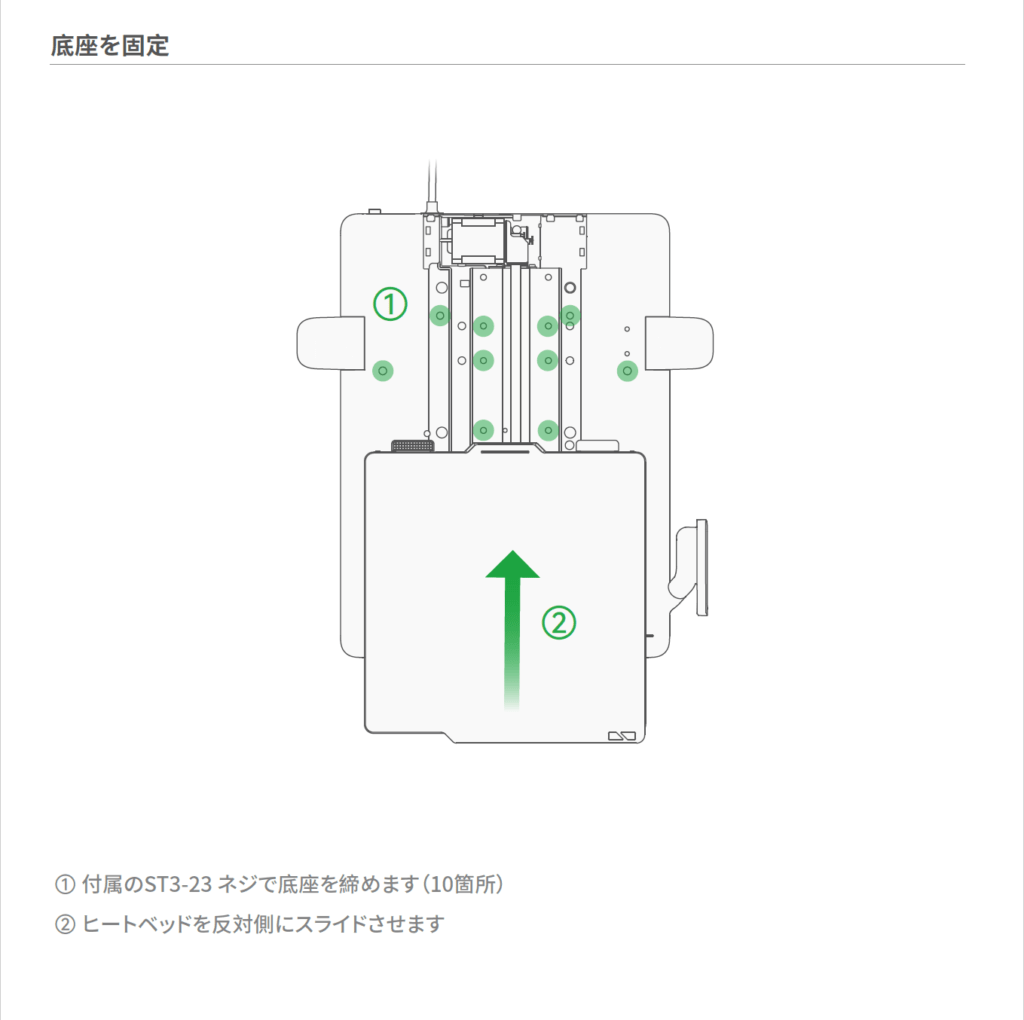
緑色のマークのあるネジ穴10か所を、ベースハウジング用ネジ(ST3-23)と、六角レンチ H2を使用してネジ締めします。
10か所すべてにまずはネジを数ピッチ差し込んで、ネジ穴の位置を合わせた後に順に締めこむようにしましょう。
本締めの時は力を入れ過ぎてネジ穴が壊れないように、適度な力で締めるようにしましょう。画像のように長い方の六角レンチを使い棒の部分が少ししなるくらいを目安にすると良いです。
ネジの見た目は説明書(クイックスタート)の最初の『アクセサリー箱』の項目で確認することができます。
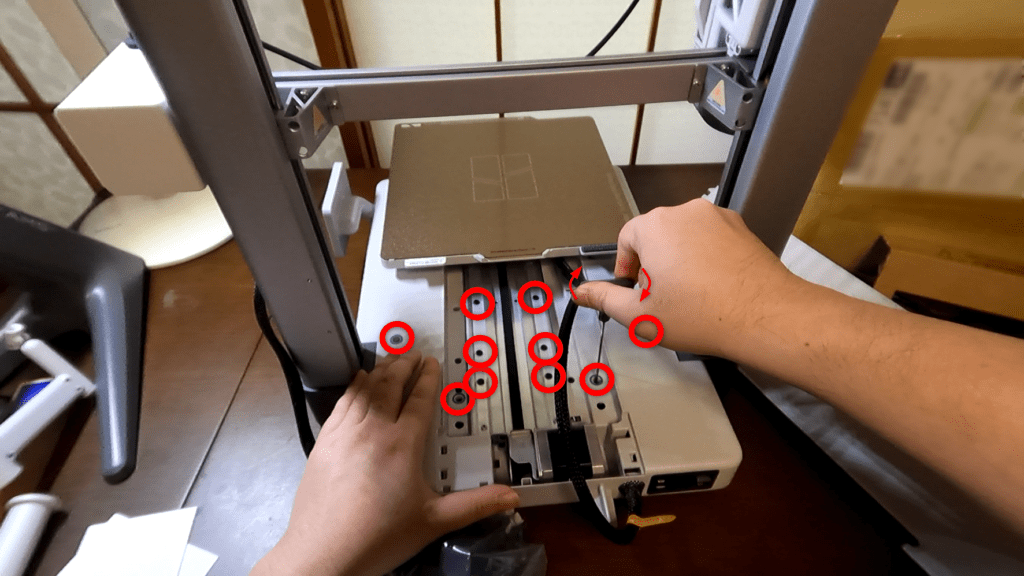
底座を固定(2)
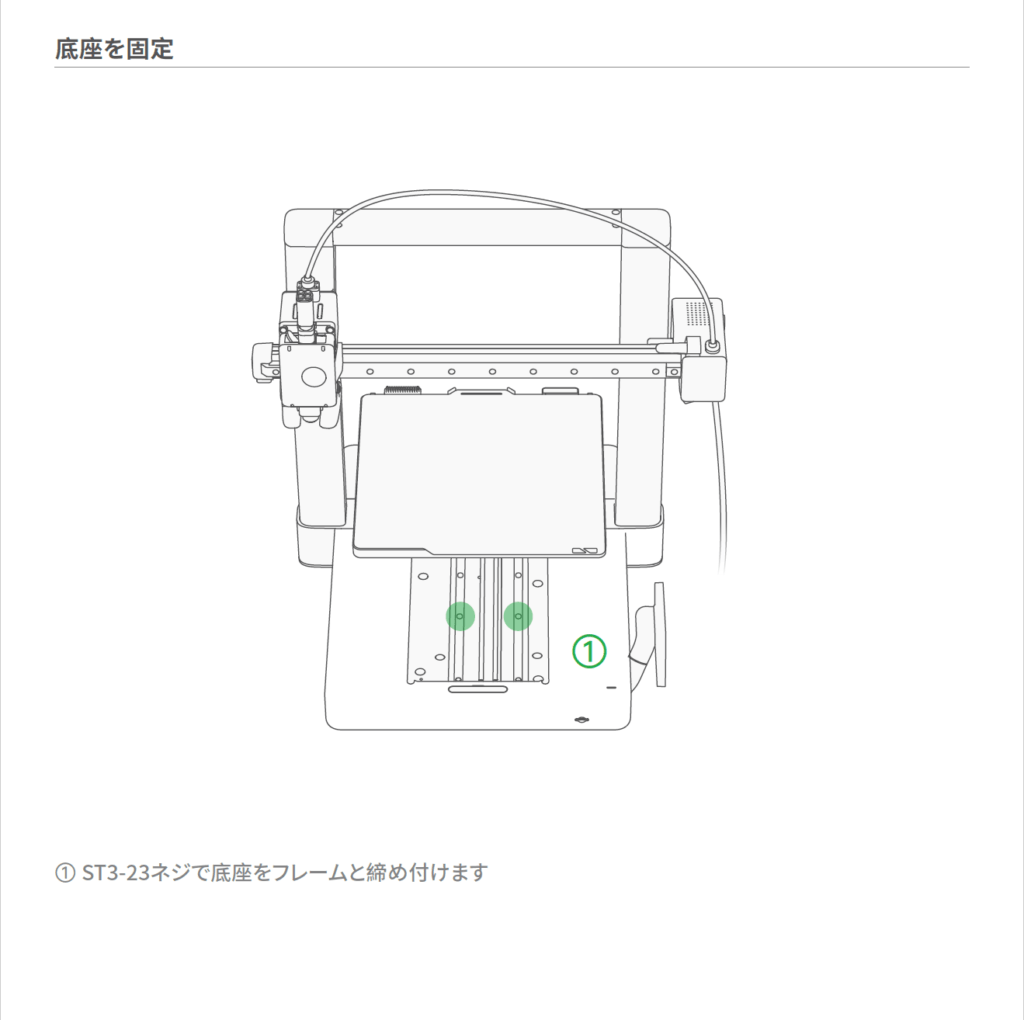
ヒートベッドをスライドして前面の緑色のマークのあるネジ穴2か所を、ベースハウジング用ネジ(ST3-23)と、六角レンチ H2を使用してネジ締めします。
2か所すべてにまずはネジを数ピッチ差し込んで、ネジ穴の位置を合わせた後に順に締めこむようにしましょう。
使用ネジ12本に対して袋には13本入っていますが、1本は予備です。
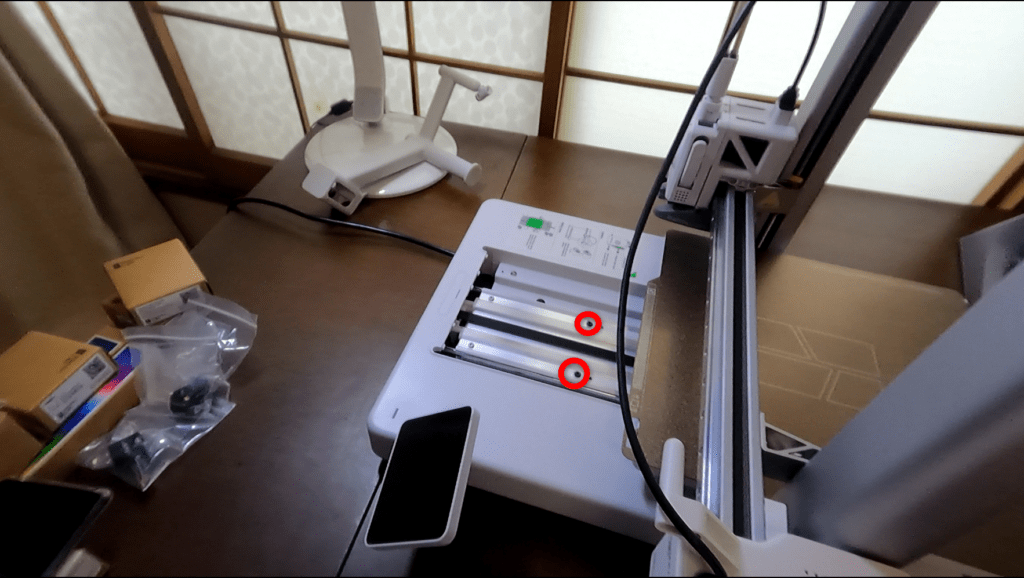
Y軸カバーを戻す
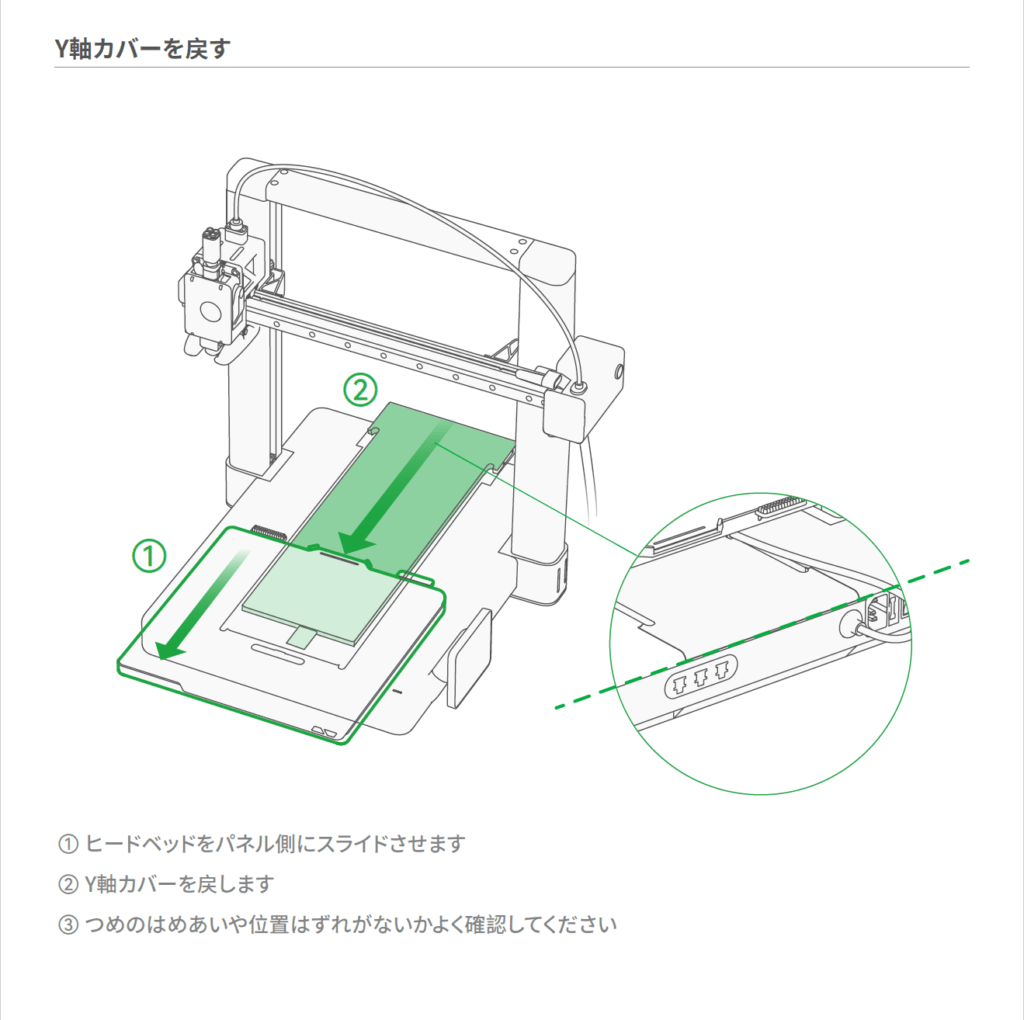
本体(底座)底面のY軸カバーをヒートベッドとの間に差し入れてY軸カバーを戻します。
上に持ち上げてロックを外した後引き抜きます。
※この時このまま押し込んでもうまく取り付けられなかったので、一度ヒートベッドを後ろにずらしてY軸カバー先端のはめ込み部を見えるようにすると外しやすかったです。
まずはここまでY軸カバーを差し入れます。
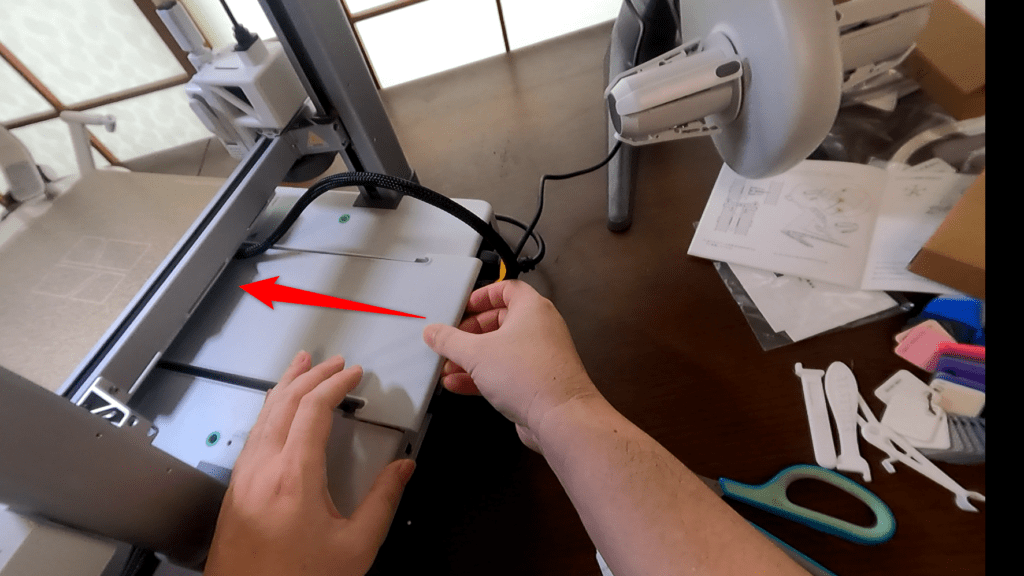
ヒートベッドを後ろにずらしてY軸カバー先端のはめ込み部を見えるようにして差し込みます。
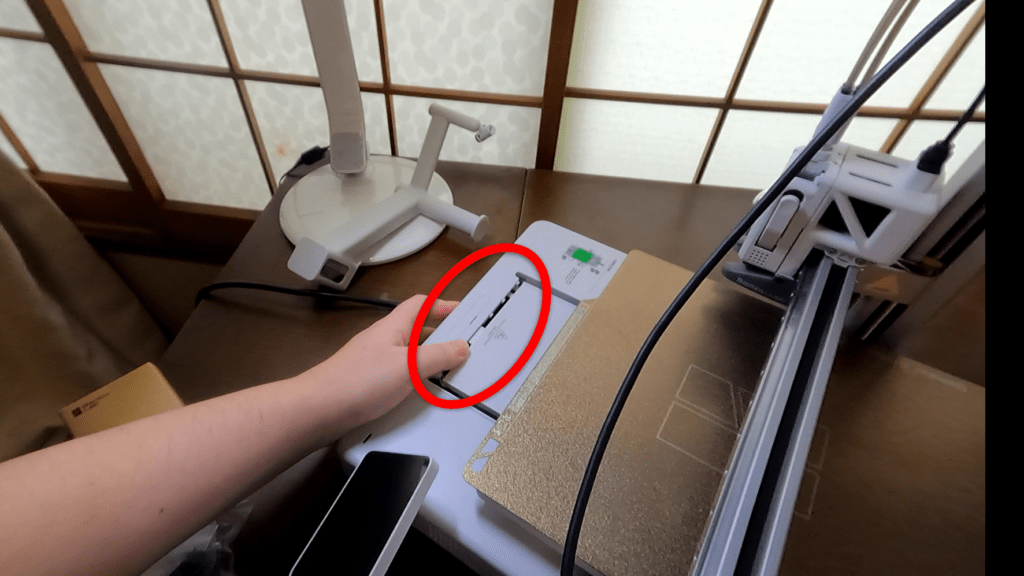
最後に上から押し込んでY軸カバーをロックします。

ケーブルを装着
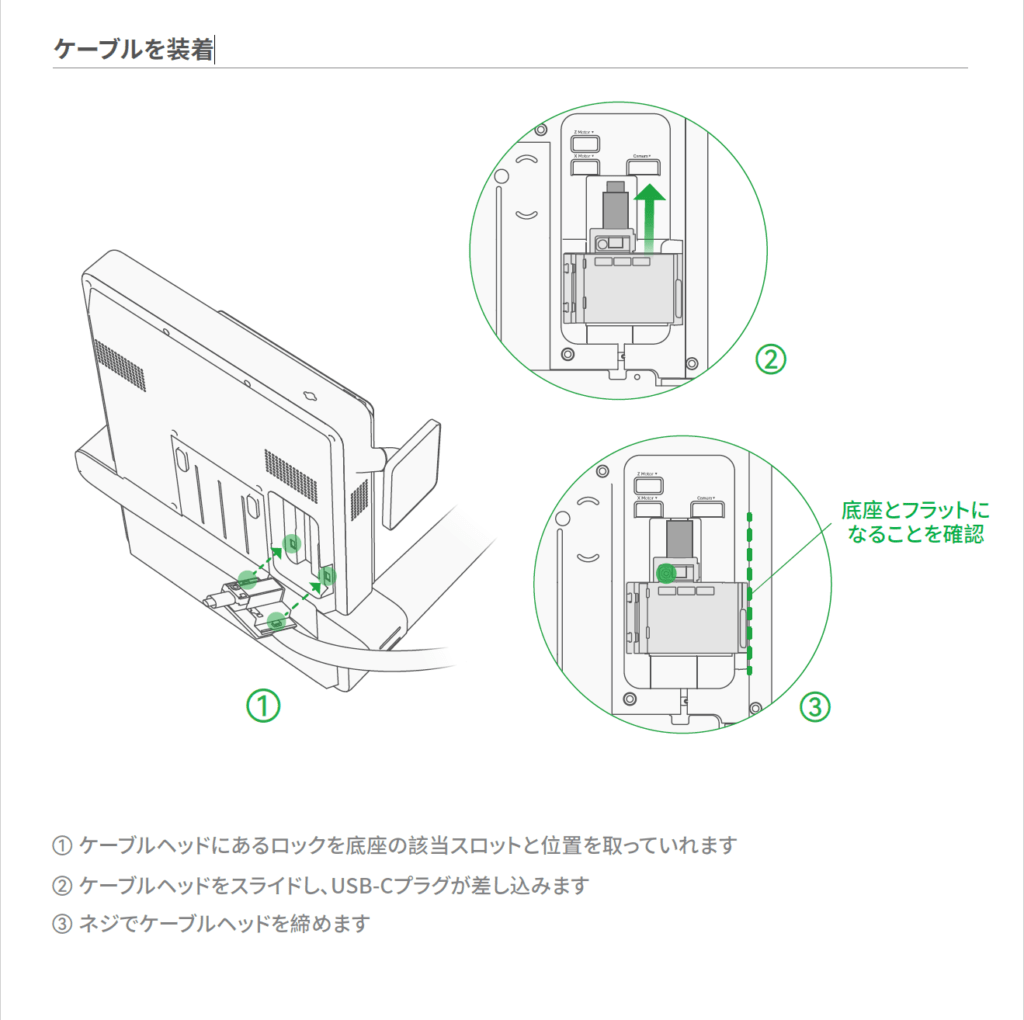
本体(底座)の裏面にあるスロットへ、フレームから伸びたケーブルヘッドを差し込みます。色を合わせて1本のUSB-Cプラグと3本のコネクタを接続します。

ケーブルを装着
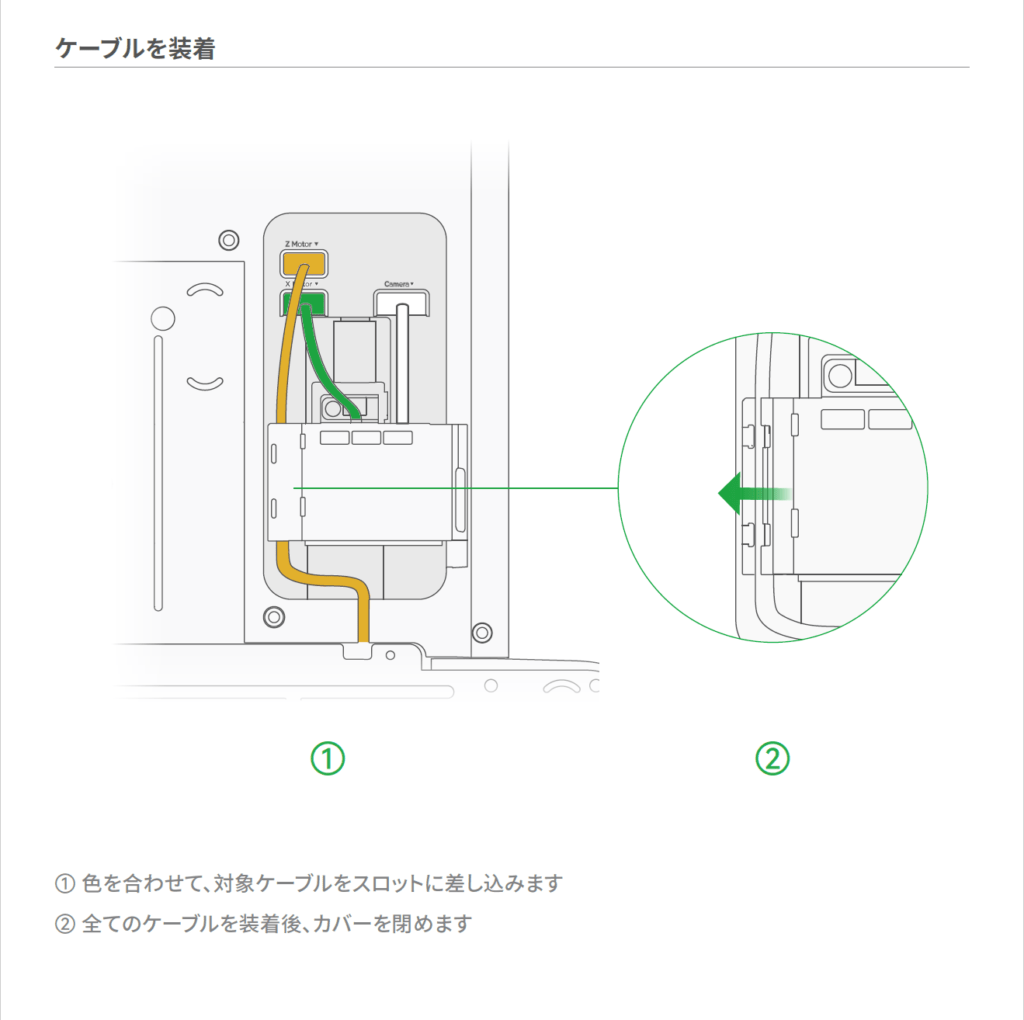




タッチスクリーンを回転
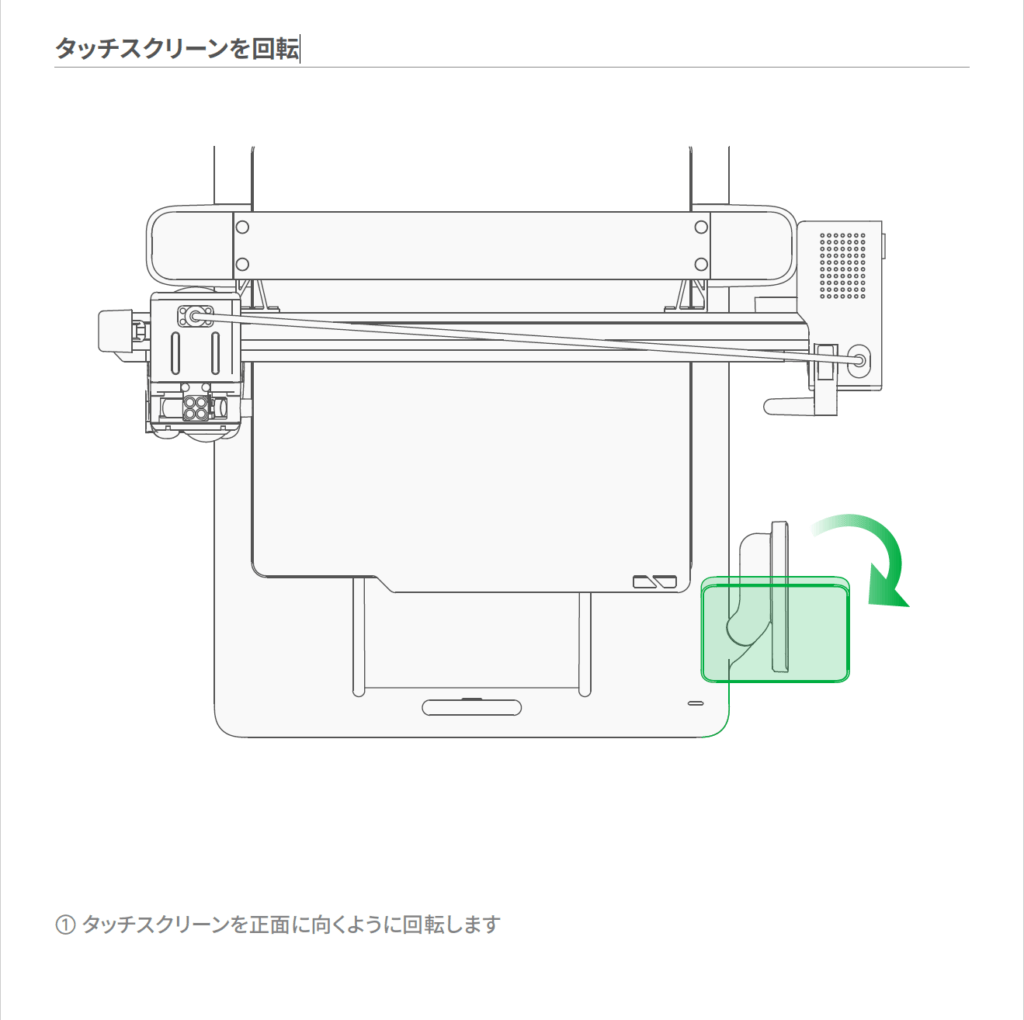
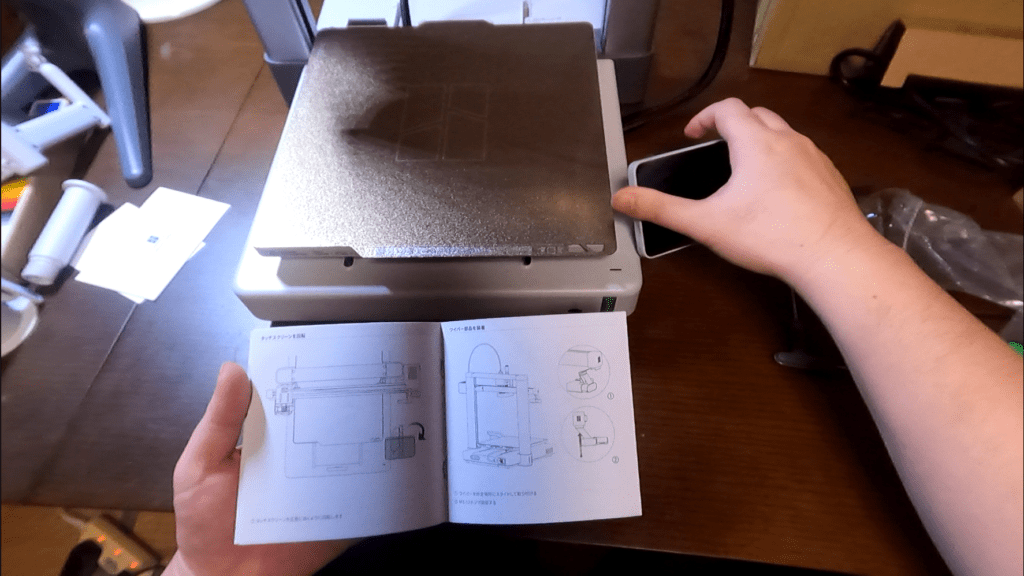
ワイパー部品を装着
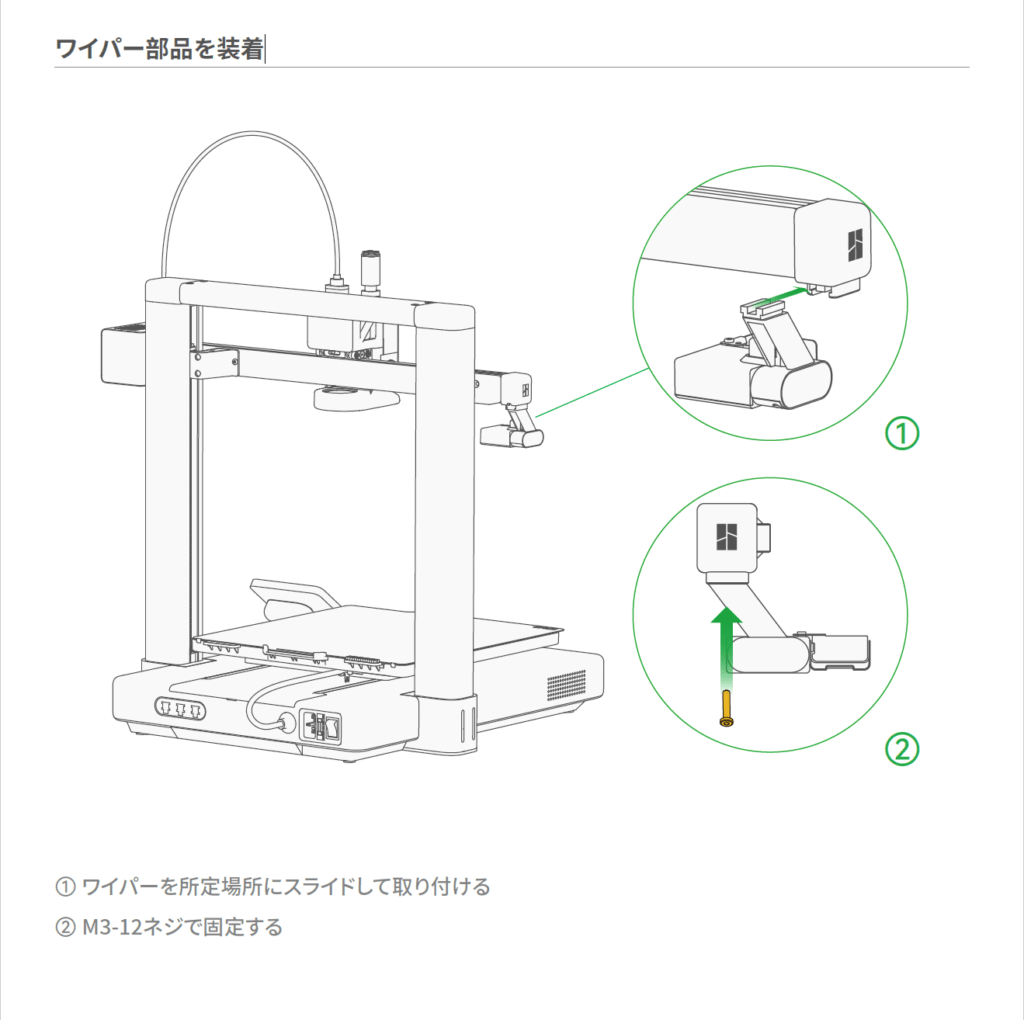
AMS lite を組立
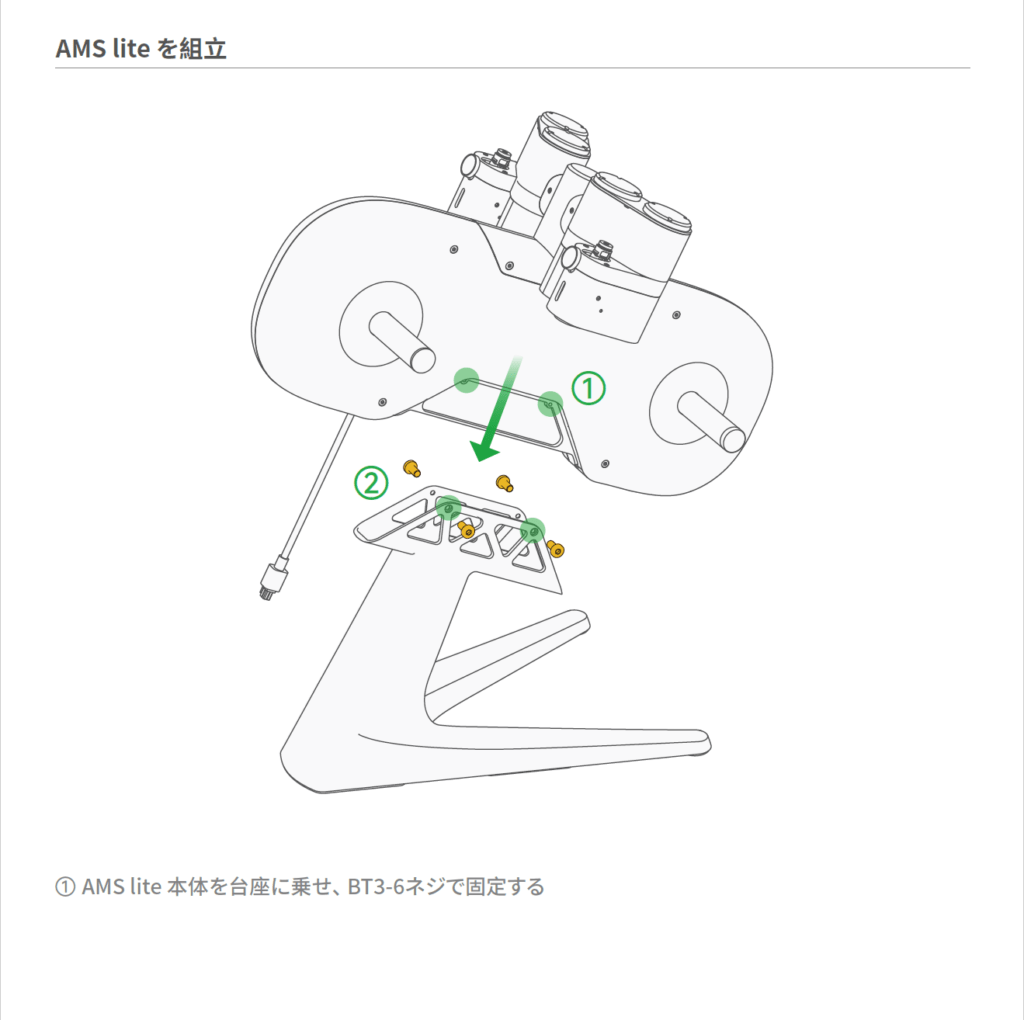
AMS lite を組立
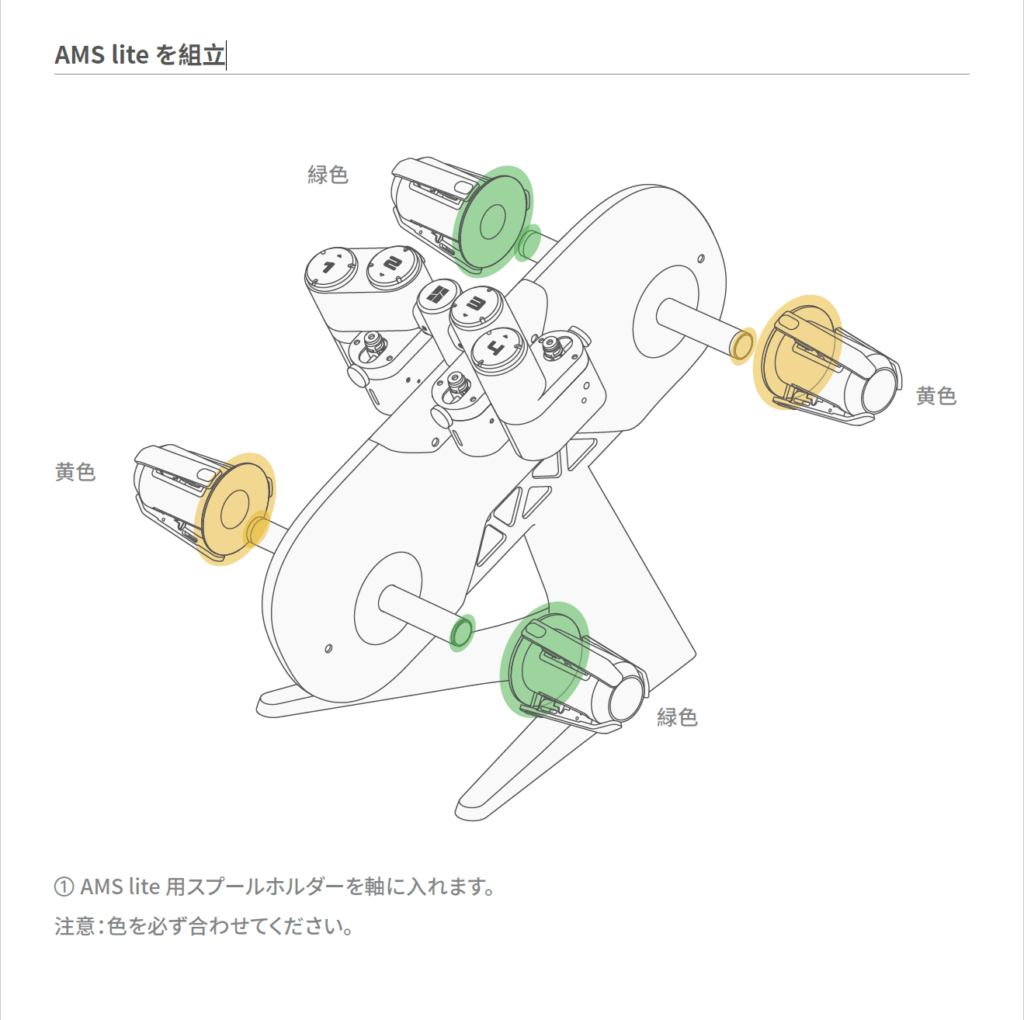
AMS lite を組立
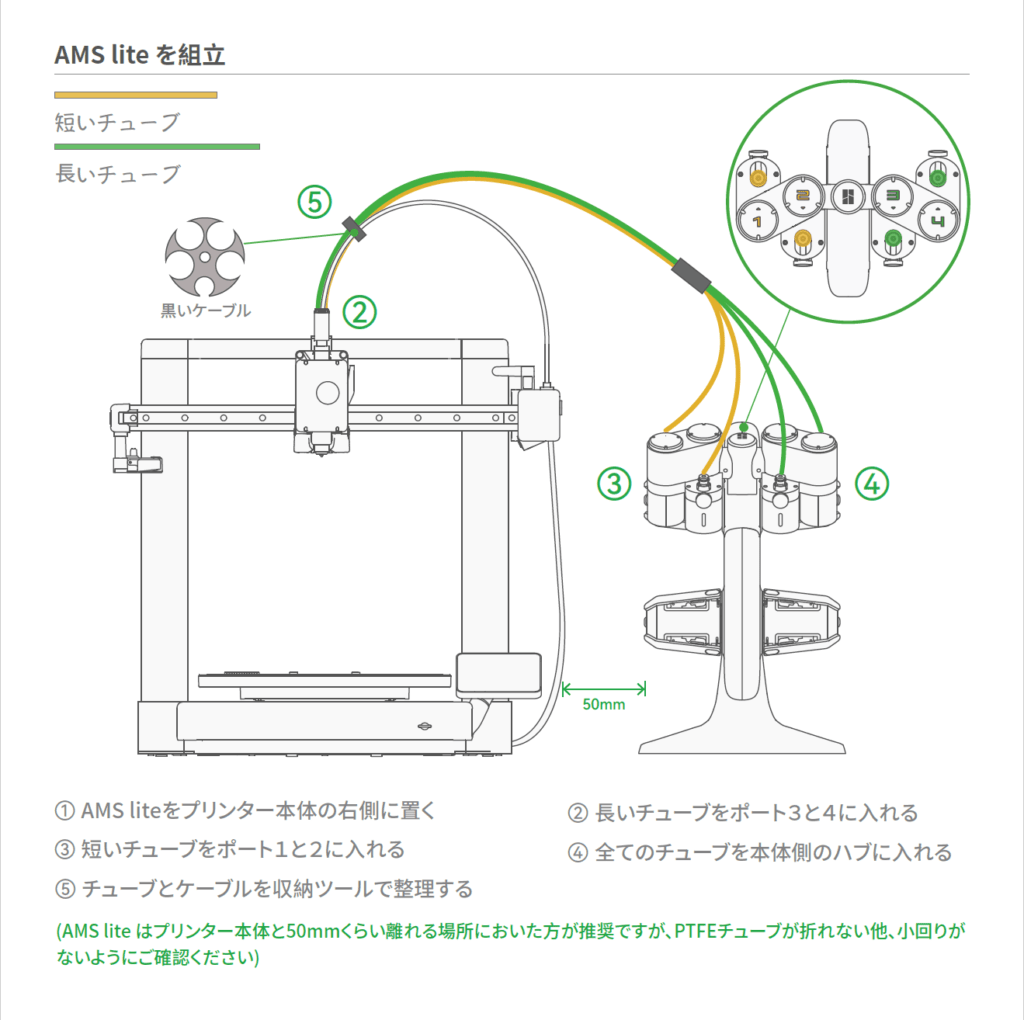
電源を入れる
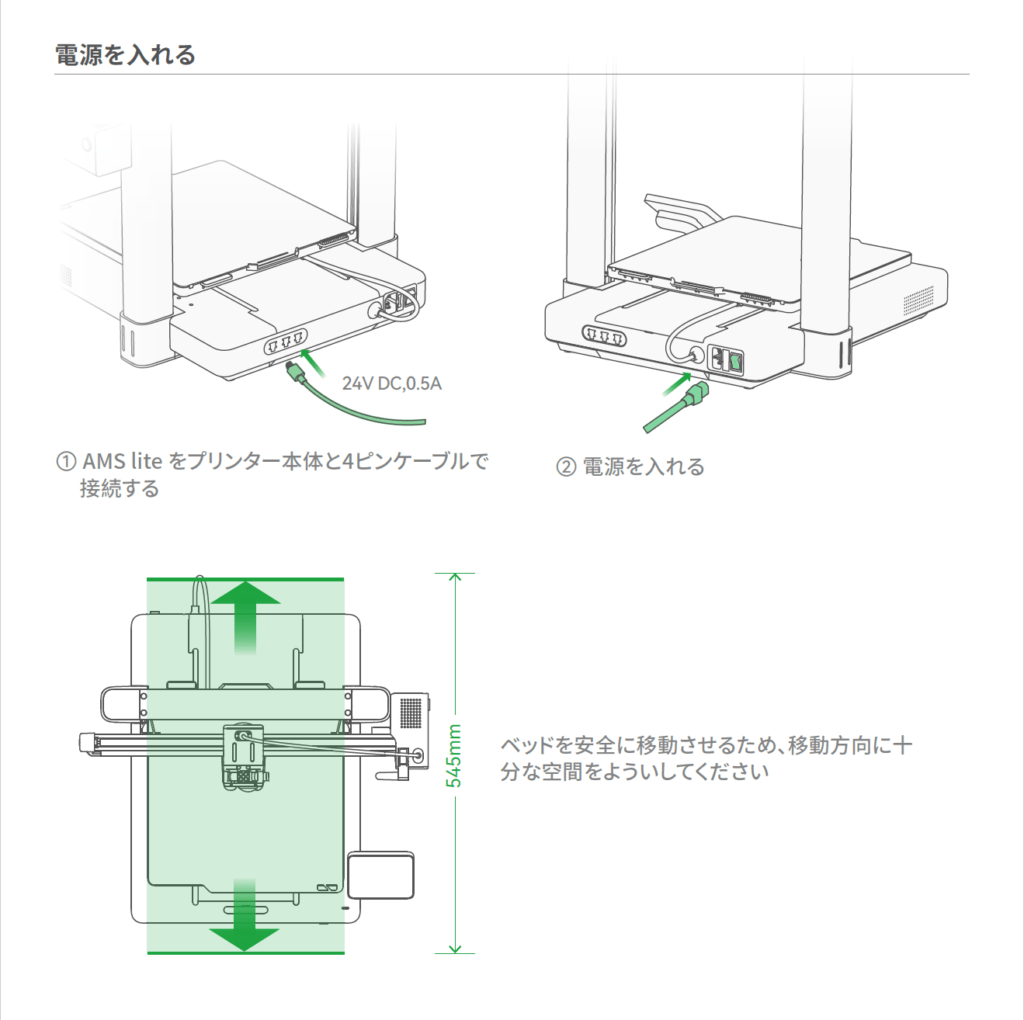
コンセントは三相なので通常のコンセントには刺さりません、コネクターを用意するか、その場しのぎとしては薄い分岐コードを使用しましょう。

カメラカバーをスライドしてカメラを開けて下さい。

背面の電源スイッチを入れて電源をONにしましょう。

液晶タッチパネルの『START』を押して開始しましょう。
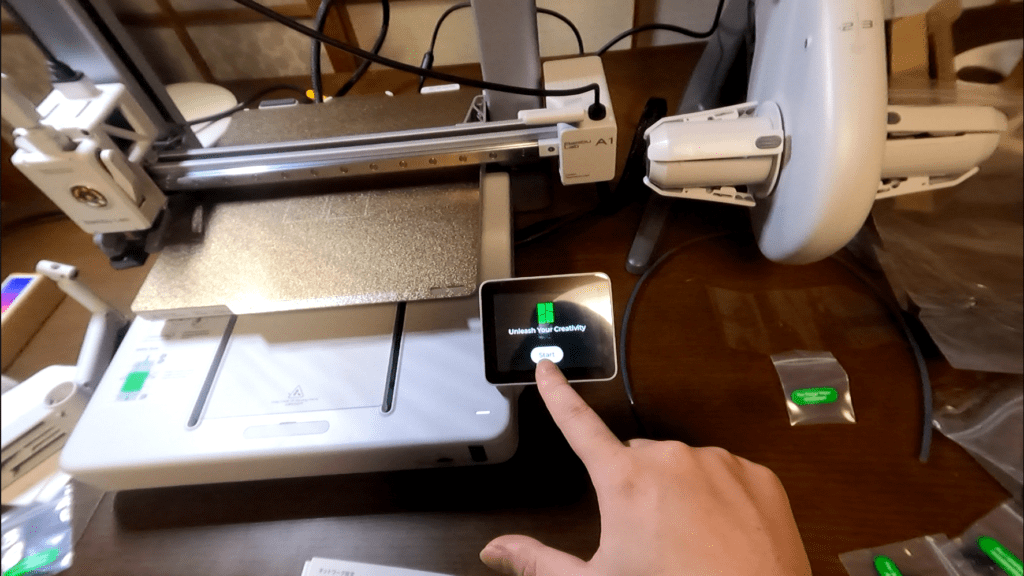
「Select Language」で『日本語』を選択しましょう。
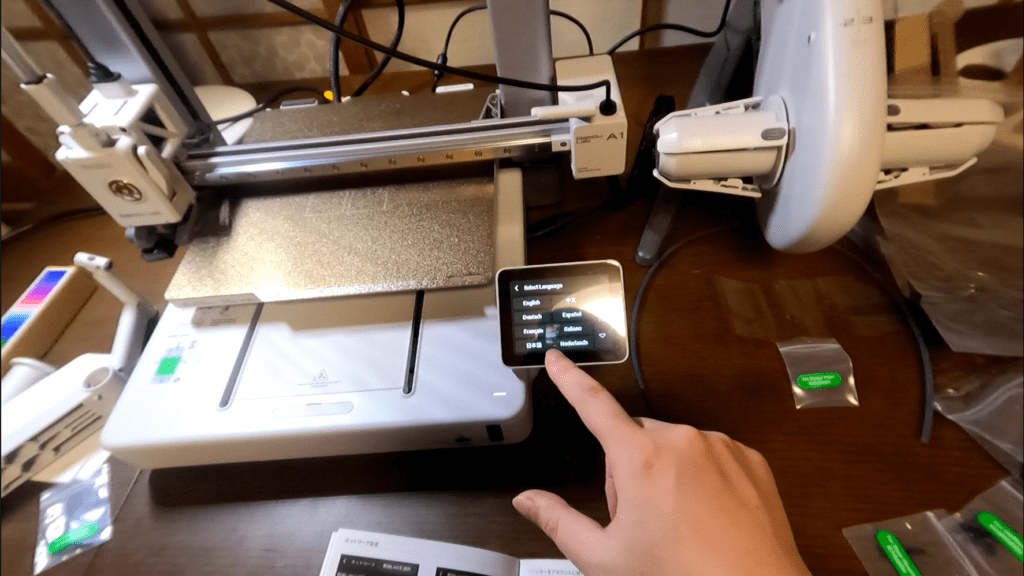
「アカウントと同じ地域」は『アジア太平洋』を選択しましょう。
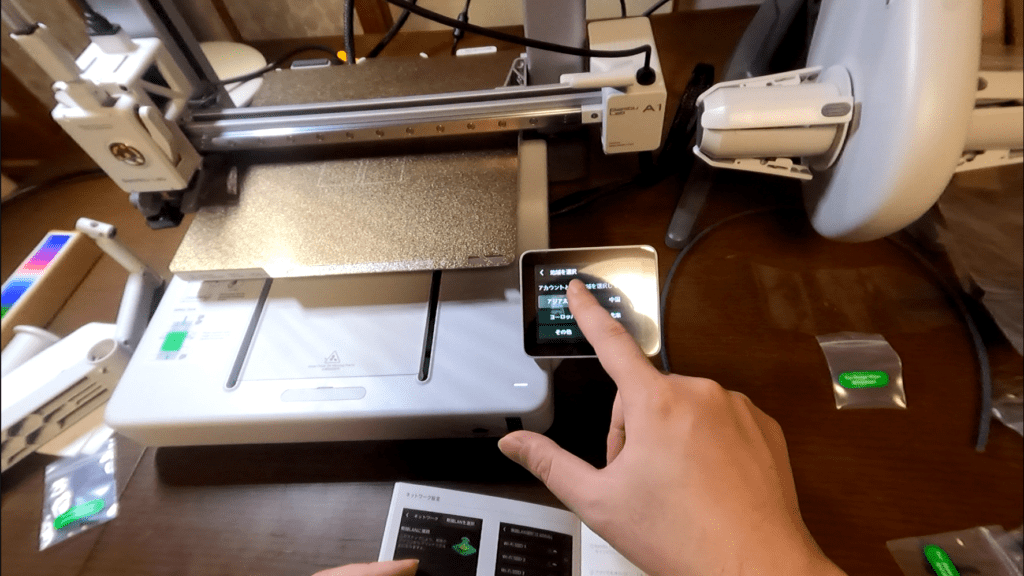
ネットワーク設定
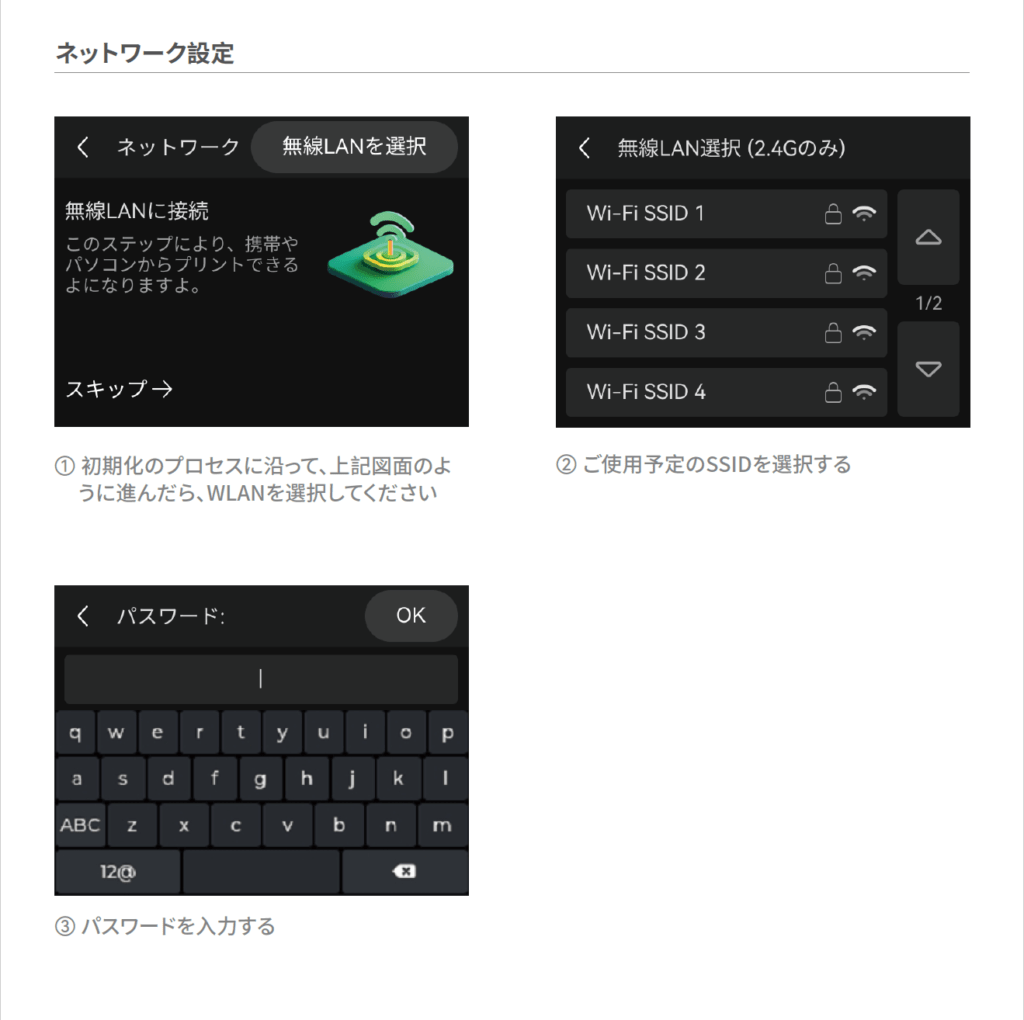
「無線LANに接続」で無線LAN環境がある人は『無線LANを選択』を選択しましょう。
無線LANを用意できない人はスキップできますが、その場合マイクロSDカードによるデータの受け渡し形式になるほか、Bambu Labの優れた点であるスマホアプリを利用することができないです。
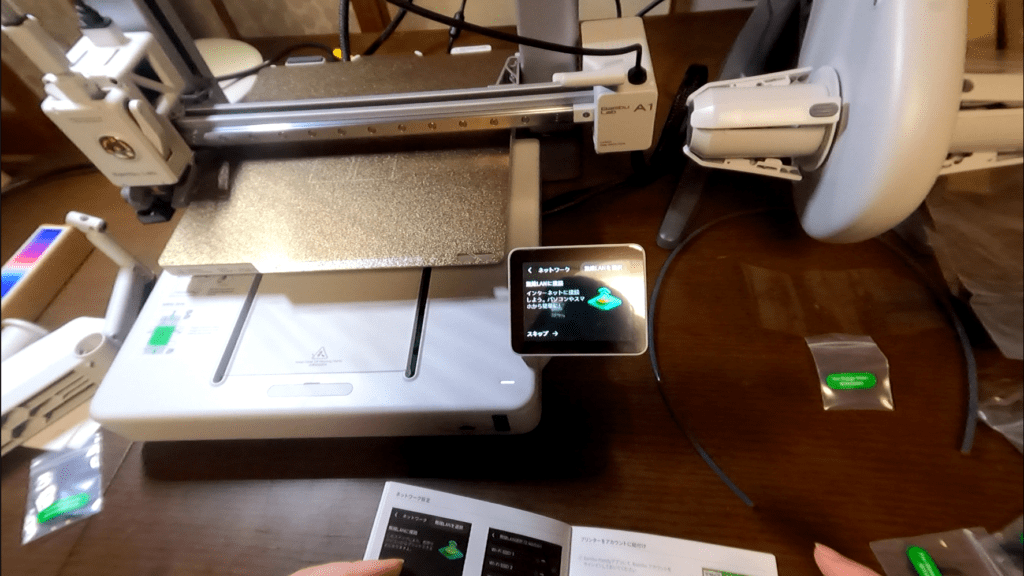
無線LANは通常2.4Gのみ使用できます。自宅のネットワークを選択して暗号化キー(パスワード)を入力して『接続』を押してください。
※ルーターの背面に以下のようなネットワーク名と、暗号化キー(パスワード)が書いてあると思います。
SSID(5GHz) 例:H560A-vHXE-A
SSID(2.4GHz)例:H560A-vHXE-G←こちらの末尾が-Gの方が使用できる2.4GHzです。
暗号化キー(パスワード)例:za82tjjcz

プリンターをアカウントに紐付け
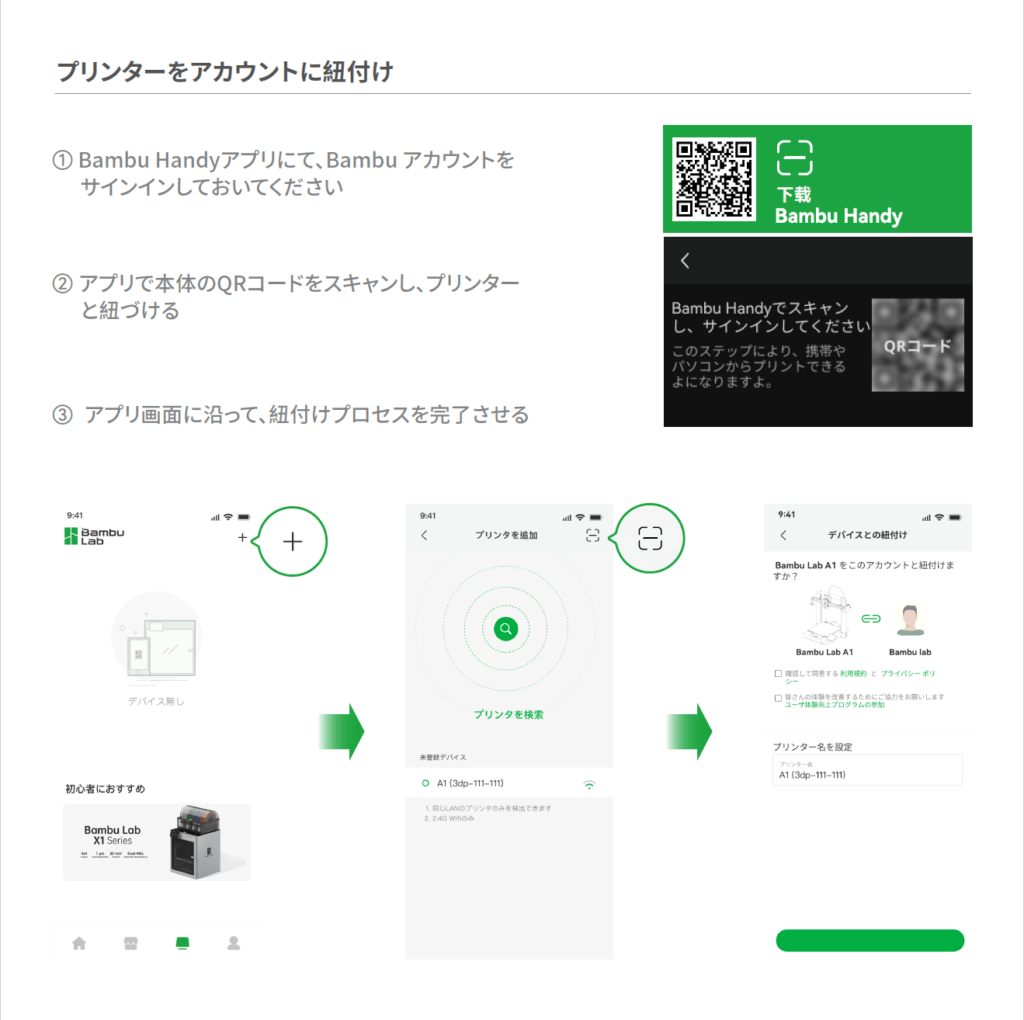
1110秒以内にBambu Handy(スマホアプリ)との紐付けが要求されますので紐付けを行います。
※20分弱ありますので落ち着いて作業して大丈夫です。
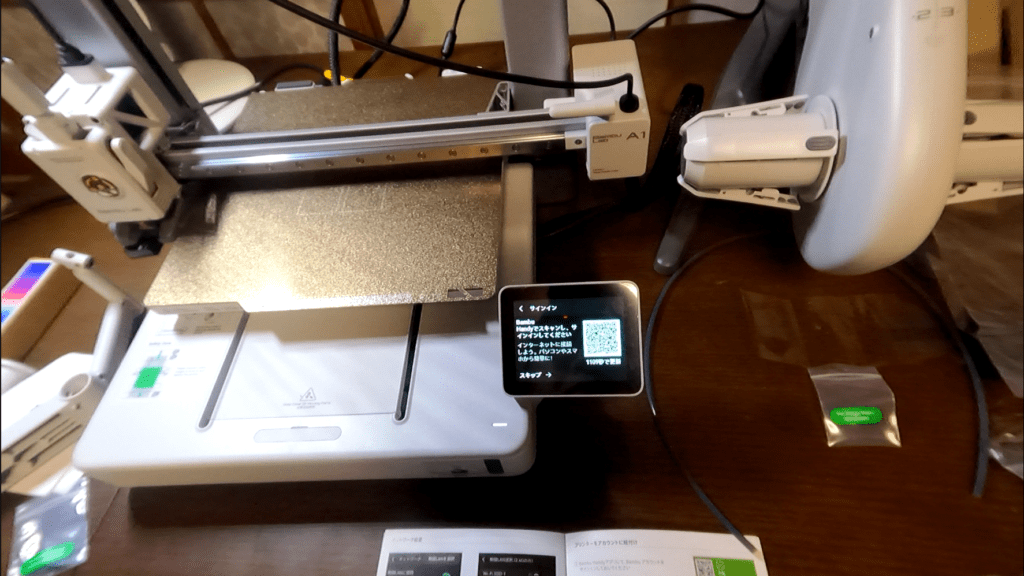
デバイス>+デバイスとの紐付け
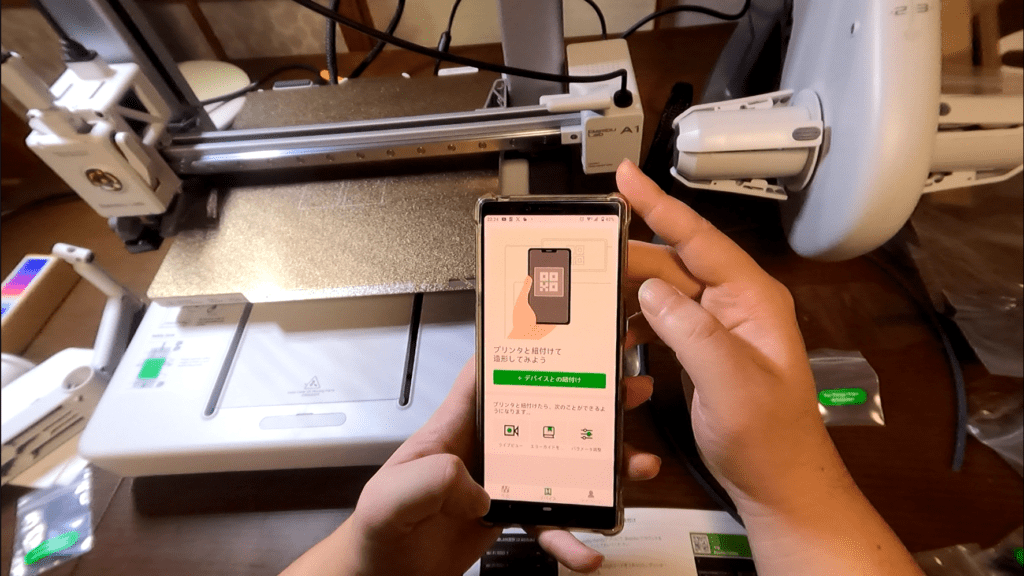
Bambu Lab&MakerWorldアカウントのパスワードを入力してサインインします。
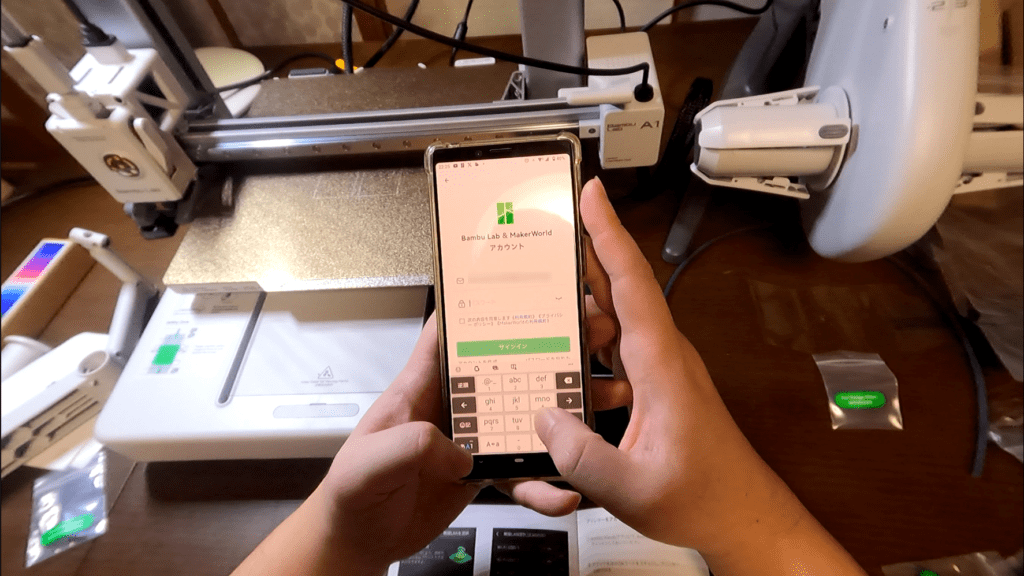
QRコードスキャン画面になるので液晶タッチパネルに表示されているQRコードを読み込んでください。
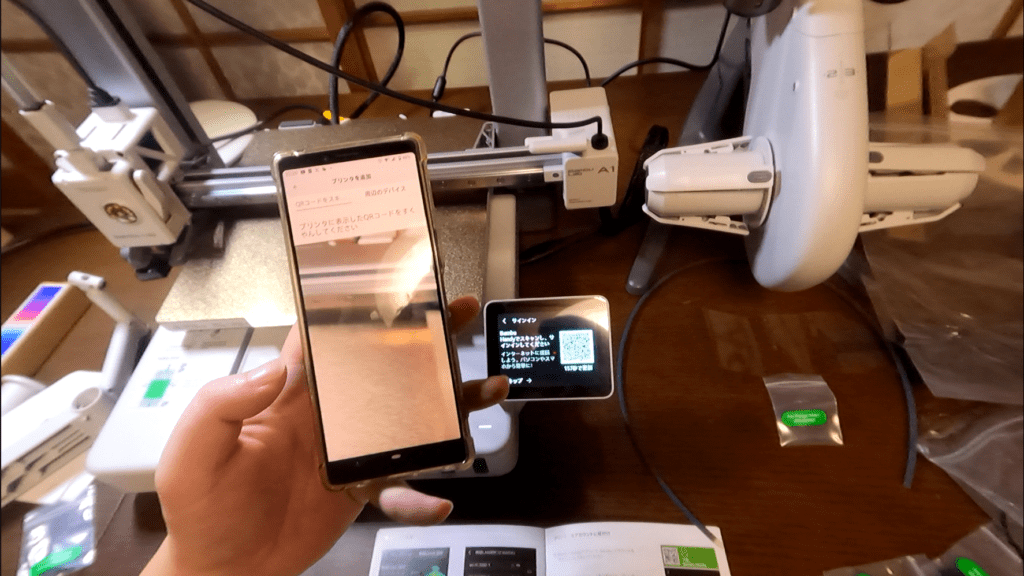
画面を押して紐付けを完了してください。
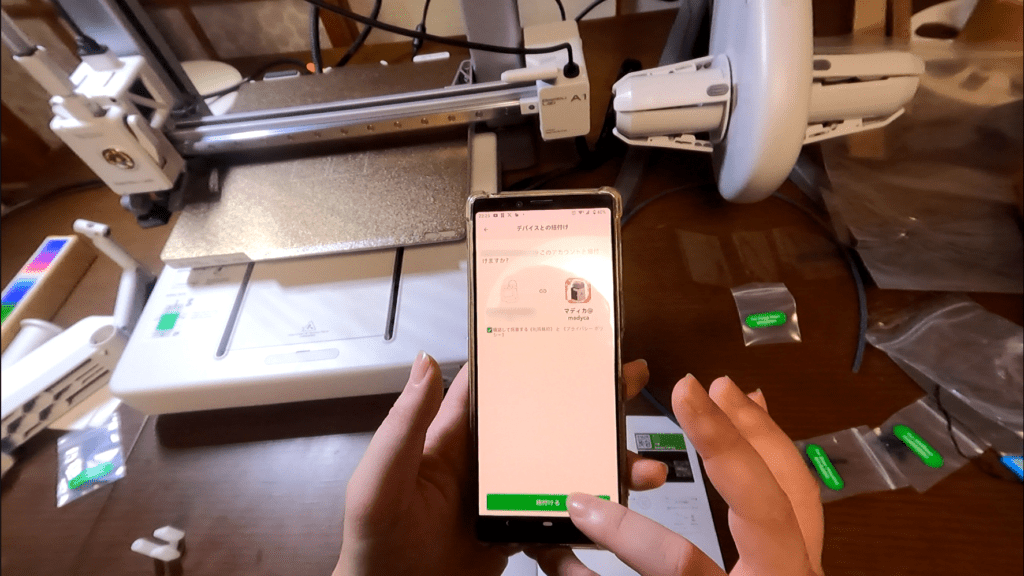
プリンタ名を付けることができますので、A1、X1Cなどの機種名と、何台目のA1なのかといったことが分かる名称に変更することをオススメします。
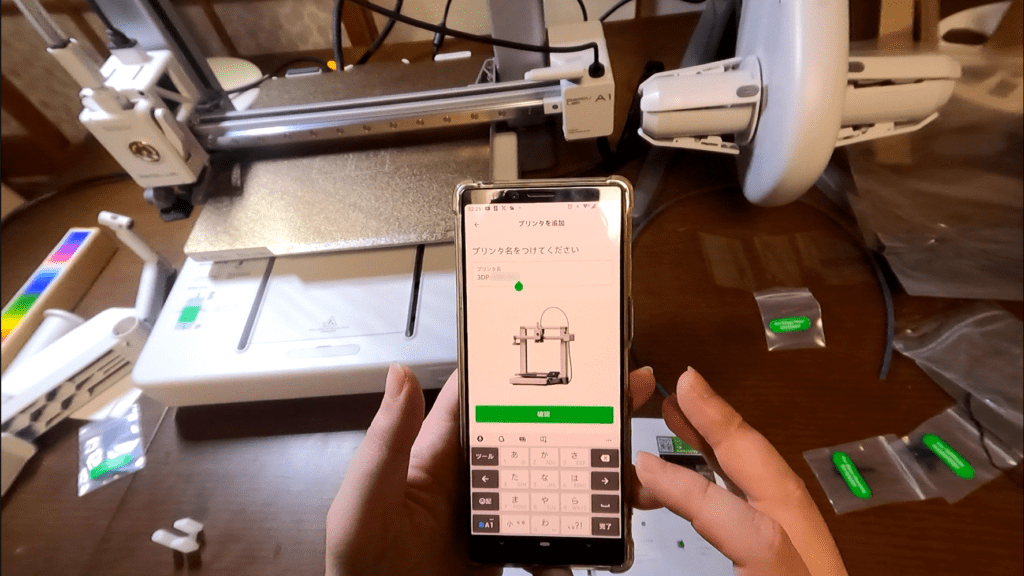
スプールをロード
プリント前の準備として、フィラメントスプールをロードしてフィラメントをプリンターに供給します。
AMS(AMS lite)を使用する場合はこのまま読み進めてもらい、スプールホルダーを使用する場合は『スプール装着(外付け)』の項までスキップしてください。
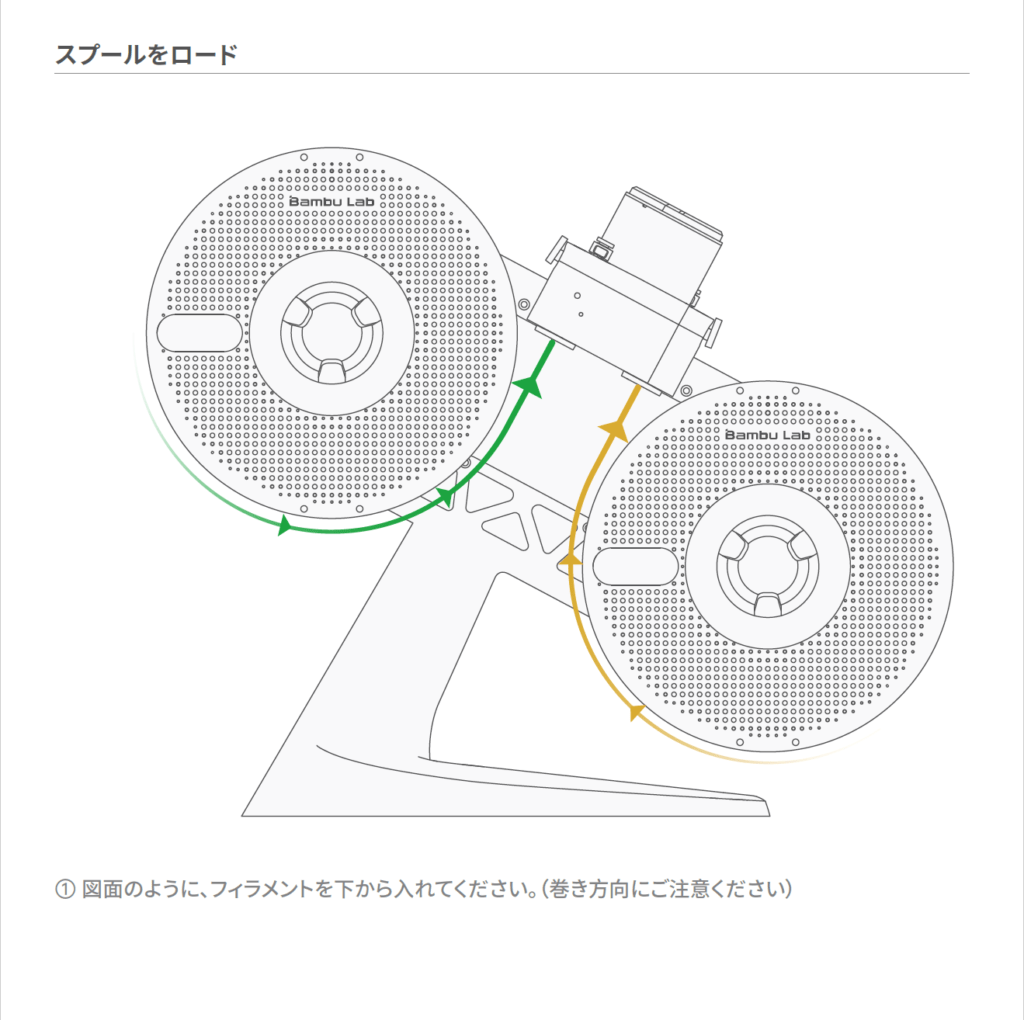
注意事項
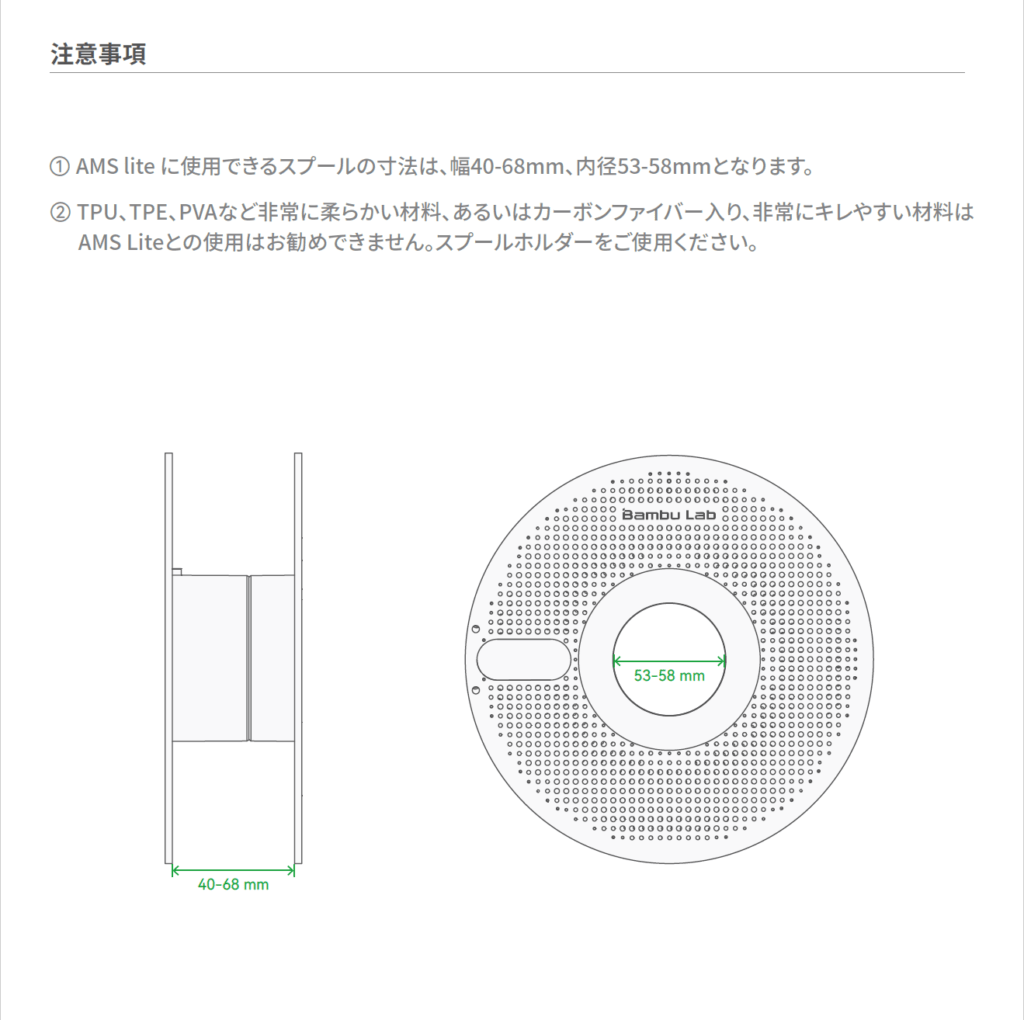
スプール装着(AMS lite)
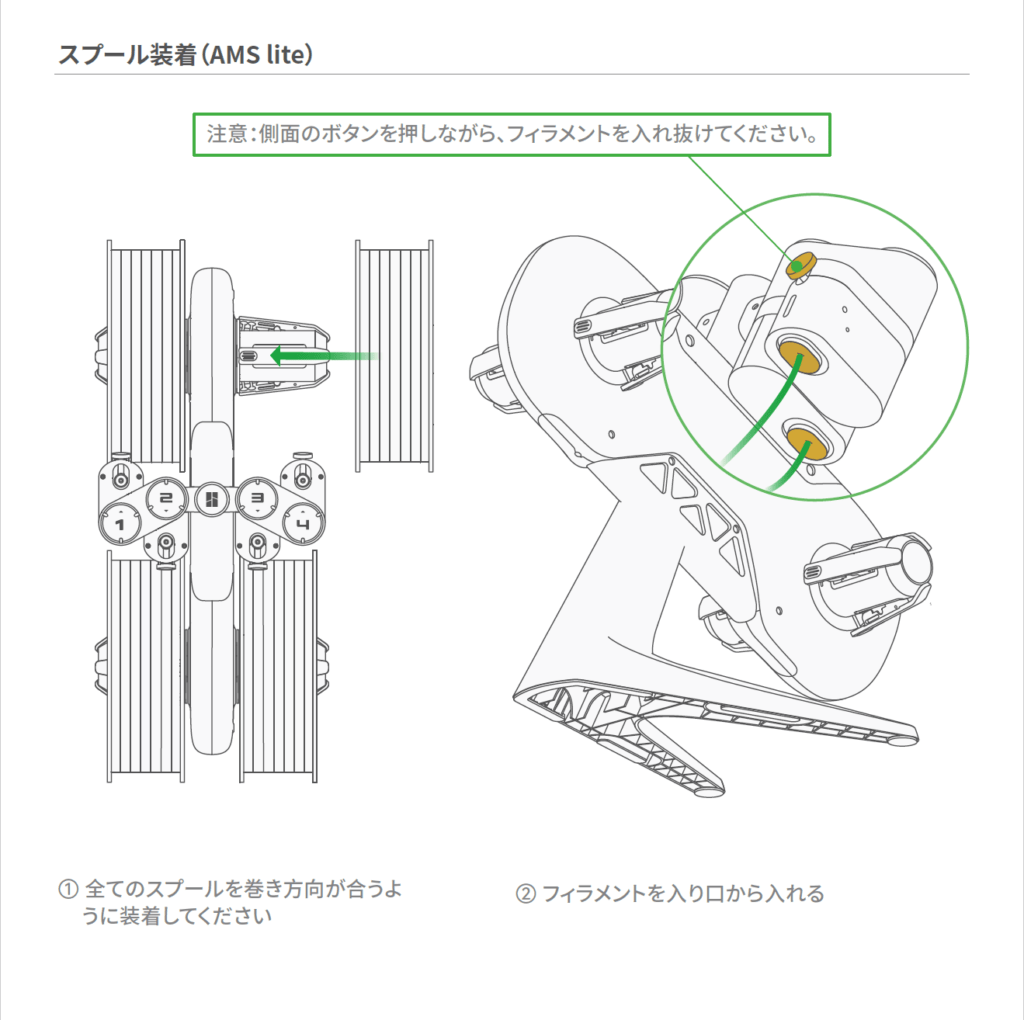
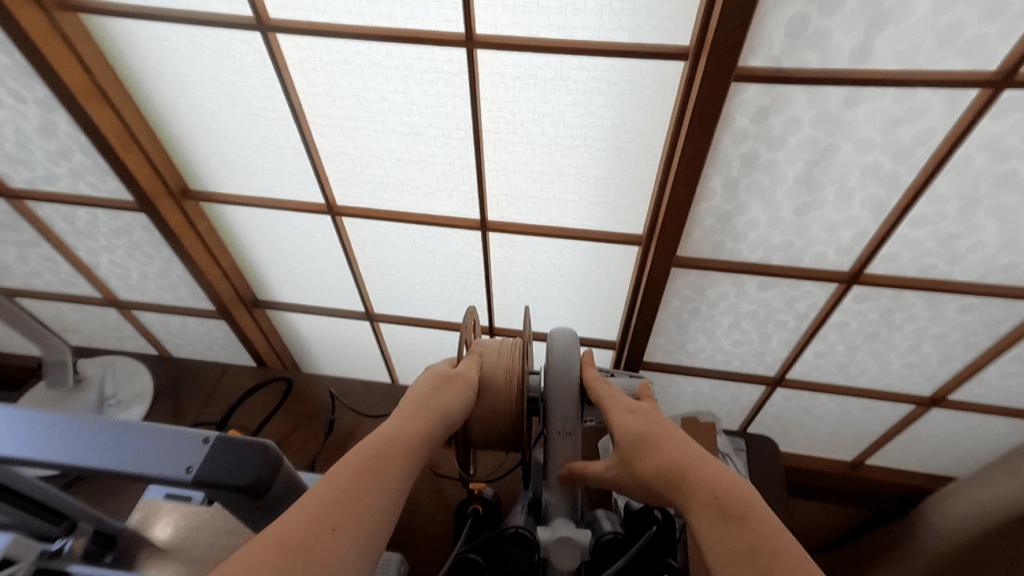


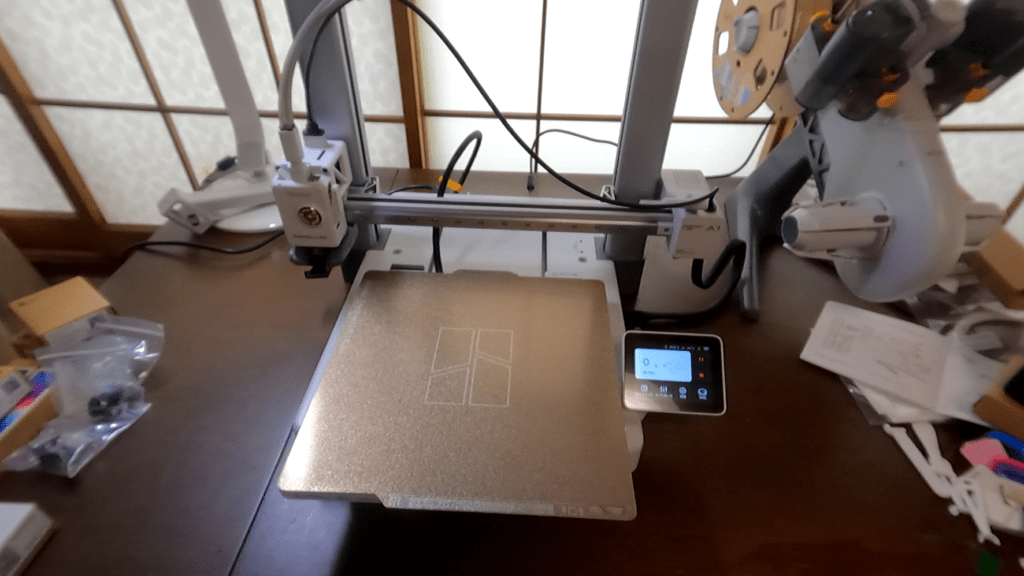
スプール装着(外付け)
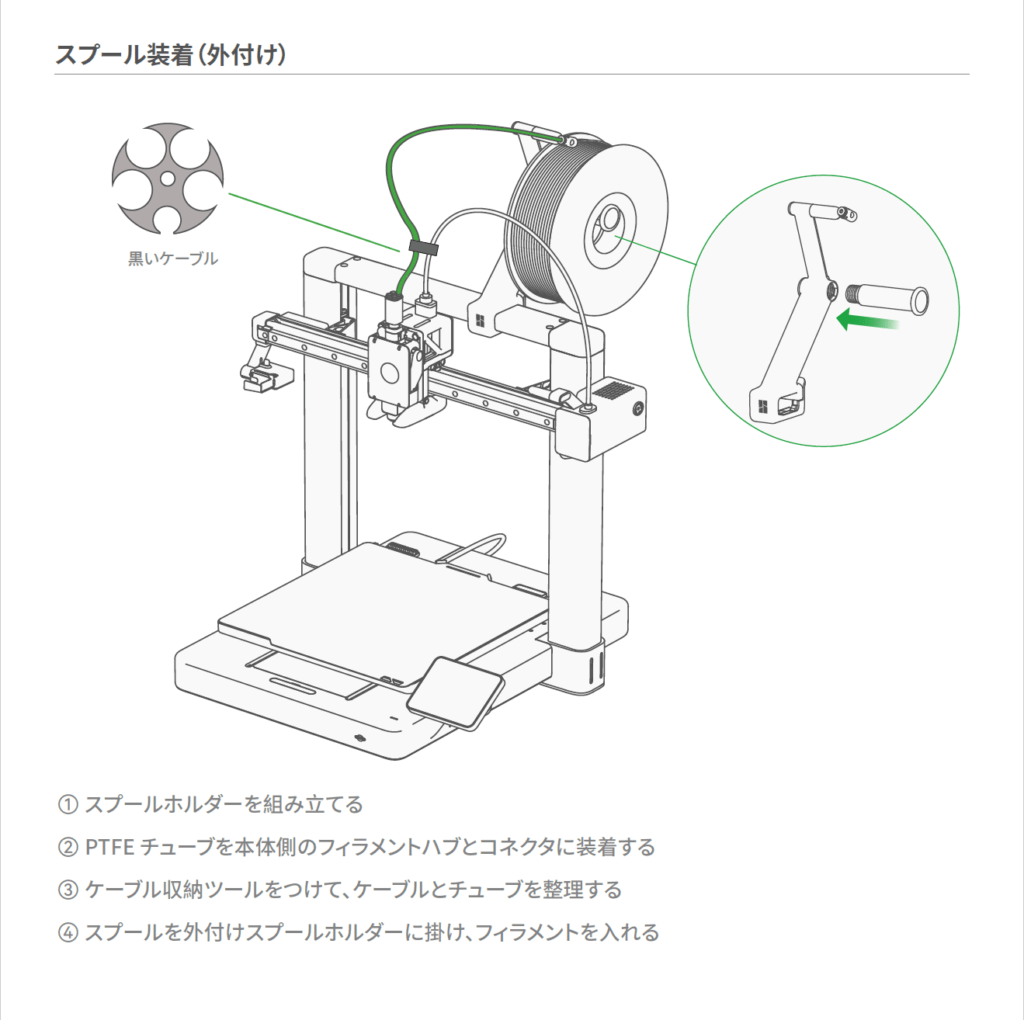
さて、造形してみよう!
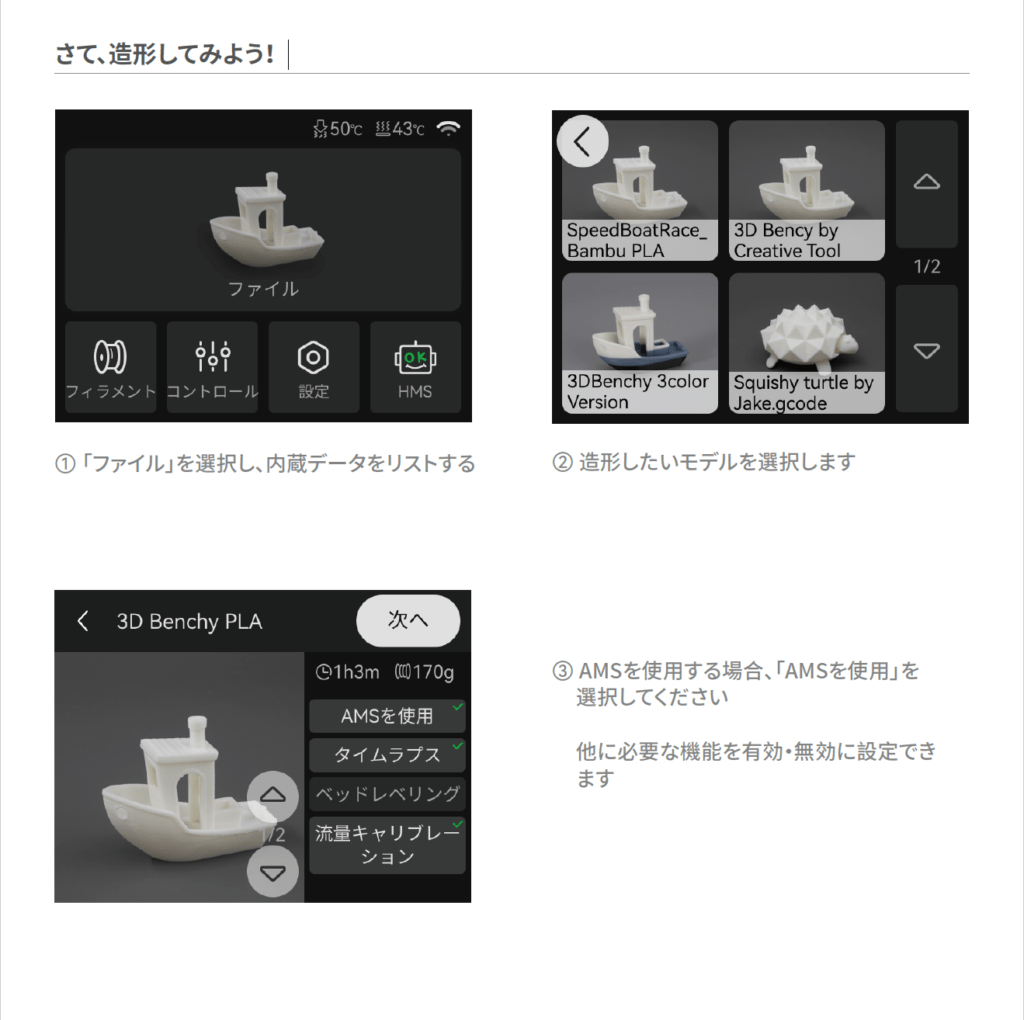
フィラメント マッピング
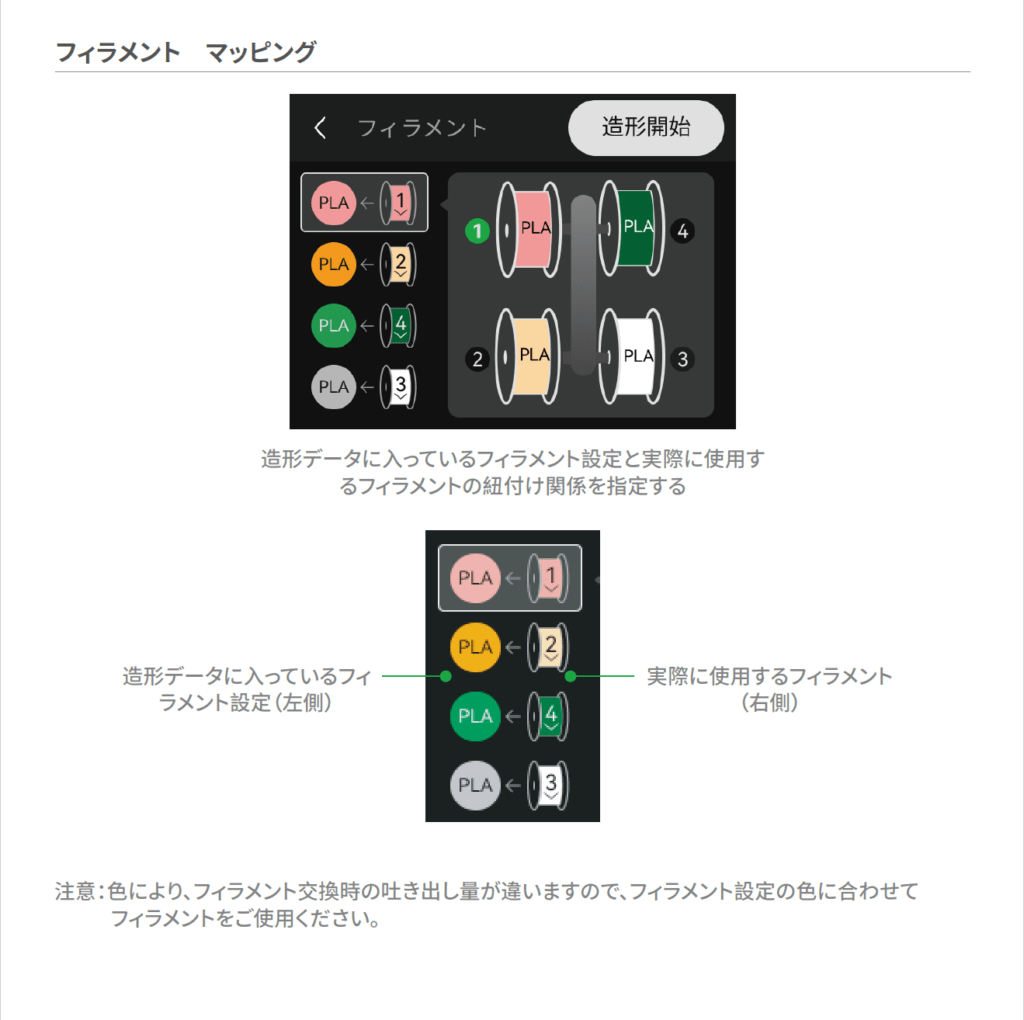
PEI ビルドプレート
A1とA1 mini には、ステンレス プレートに PEI 素材をスプレーしたテクスチャ PEI プレートが付属しています。接着剤を使用せずに、PLA/PETG などのさまざまな素材に印刷できます。最適な接着力を維持するために、印刷プレートを定期的に清掃することをお勧めします。また、印刷プレートの表面に指が直接触れないようにしてください。皮脂が印刷プレートの表面に付着して接着効果に影響するのを防ぐためです。PEI 印刷プレートの清掃方法については、次のリンクを参照してください。
オートキャリブレーション(クイックスタートに無い追加項目)
そのままオートキャリブレーション画面に移行します。スタートを押してキャリブレーションを開始してください。
※オートキャリブレーションではまだAMSは使用されません。AMSにはキャリブレーションは無く、本体のみのオートキャリブレーションです。
キャリブレーション内容は
モーターノイズキャンセリング※約7分
振動補正※約5分
オートベッドレベリング※約15分
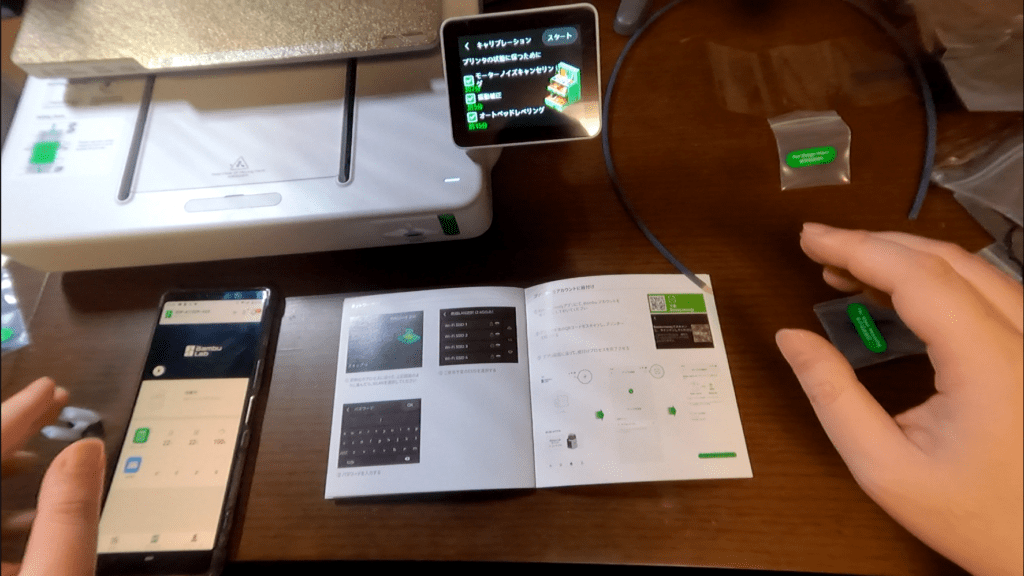
Y軸ガイドレールの潤滑グリスアップ(クイックスタートに無い追加項目)
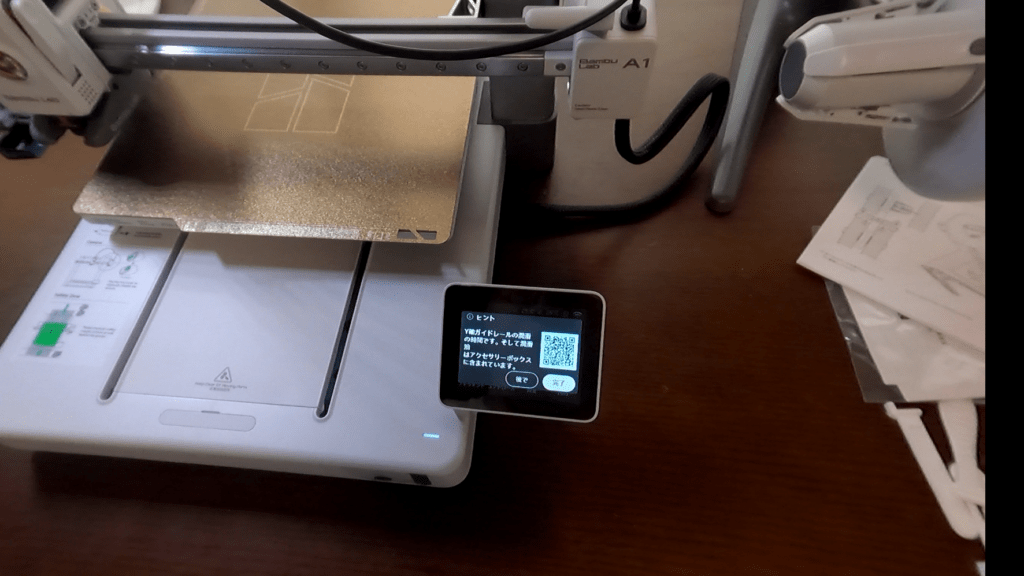
キャリブレーション後にY軸のグリスアップを指示されます。グリスを塗るためのツールが必要ですので1度完了を押して先にプリントできる状態にします。
完了ボタンを押してメンテナンスアラームを閉じましょう。
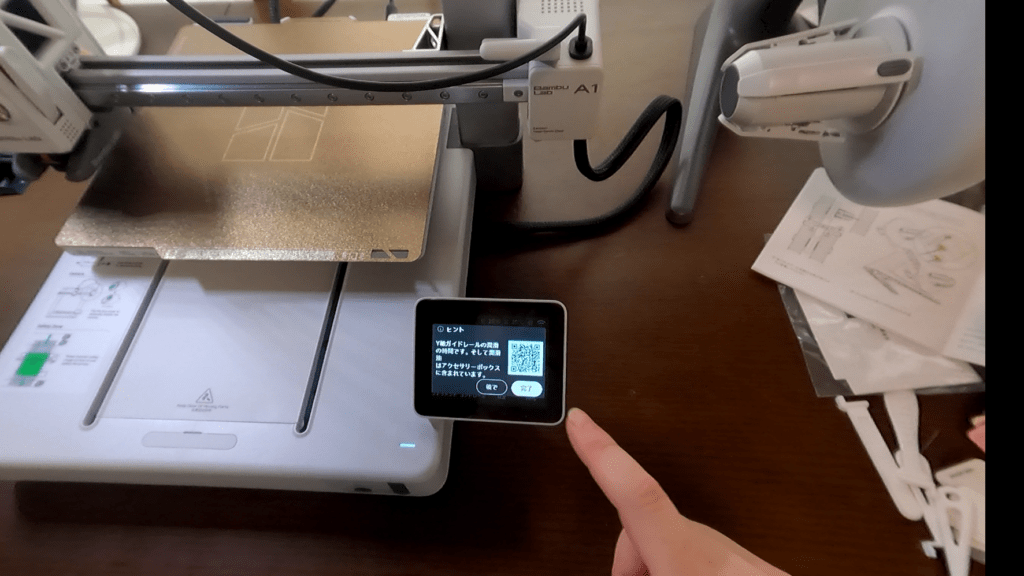
しばらくすると新しいファームウェアが検出されるので、更新ボタンを押してください。
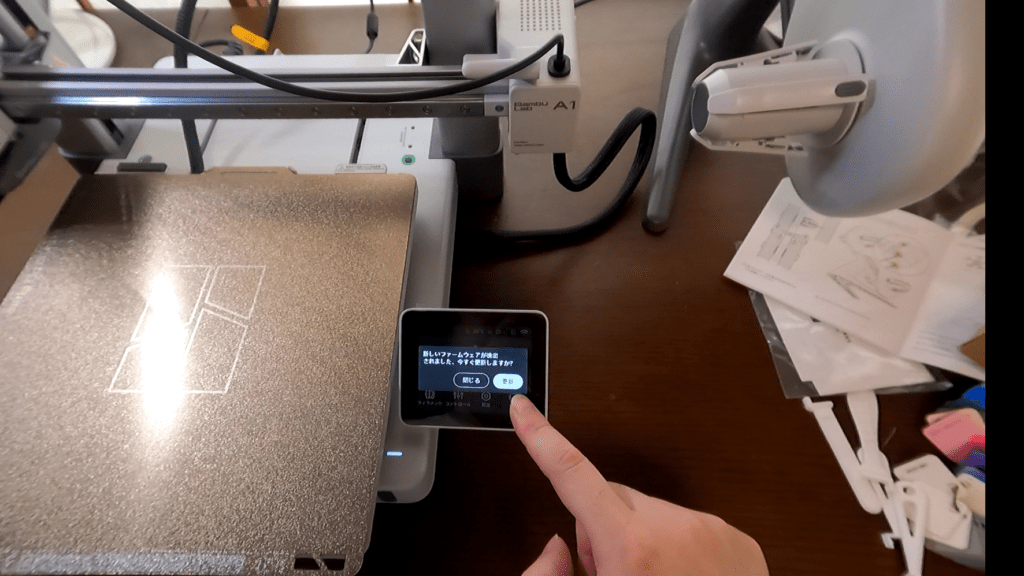
更新内容を確認できるQRコードが表示されるので、問題なければ再度更新ボタンを押してください。
QRコードの読み取りはマイページ>右上の-マークで出来ます
※LINEアイコンを長押しすると簡単にQRコード読み取り画面に入れるのでこちらの方が便利だと思います。
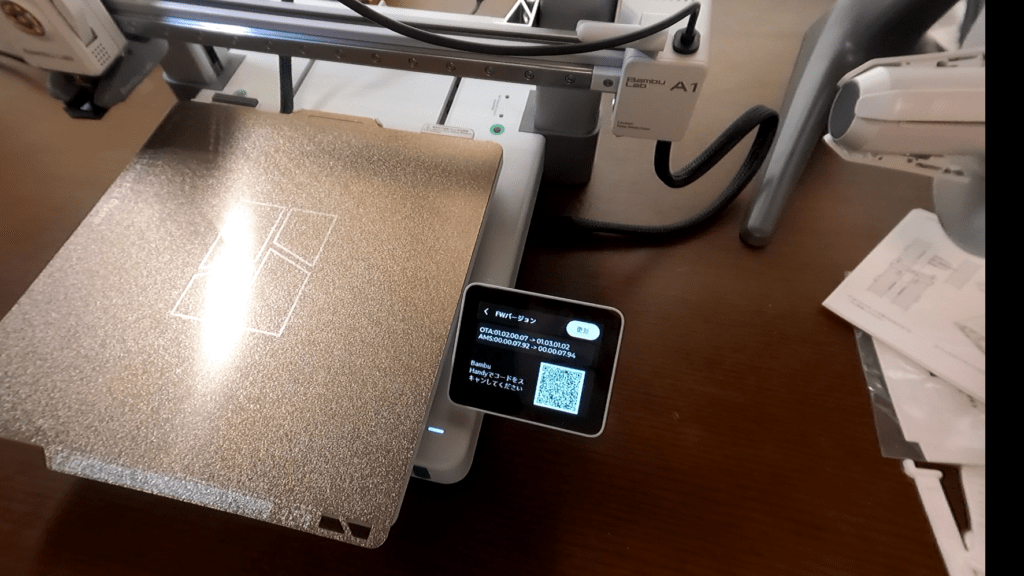
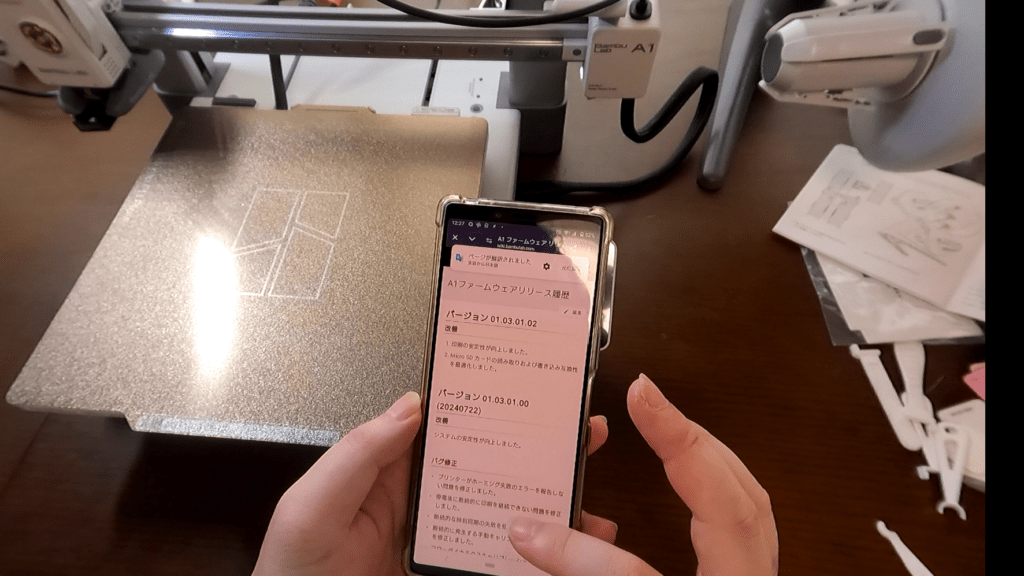
更新完了したら『戻る』で終了してください。
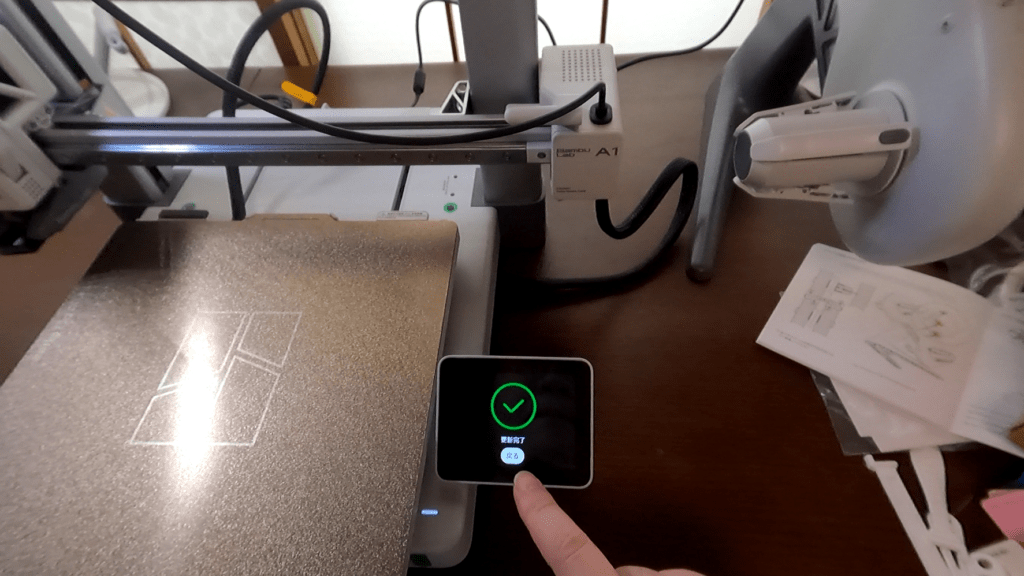
<マークで戻ってください。
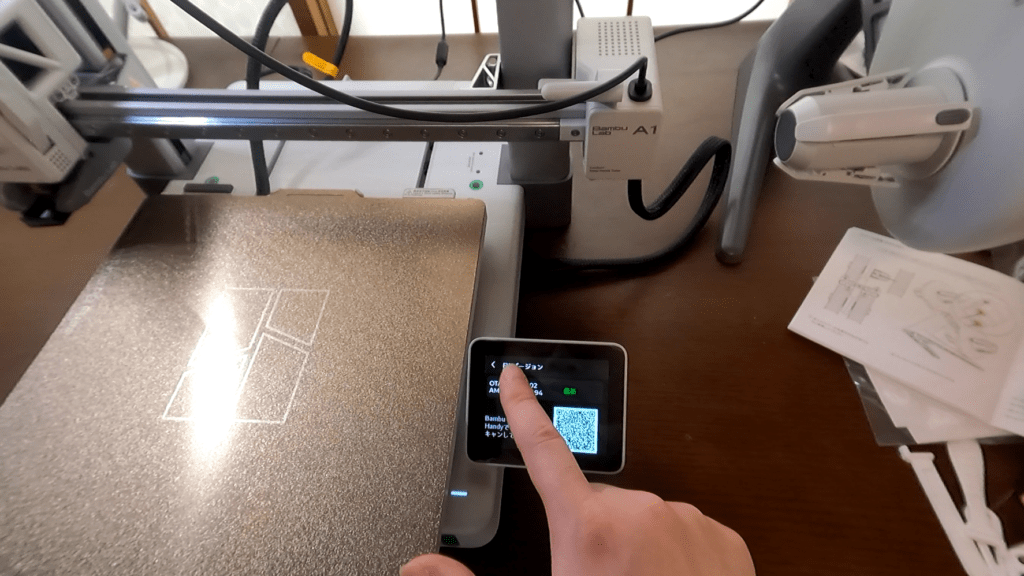
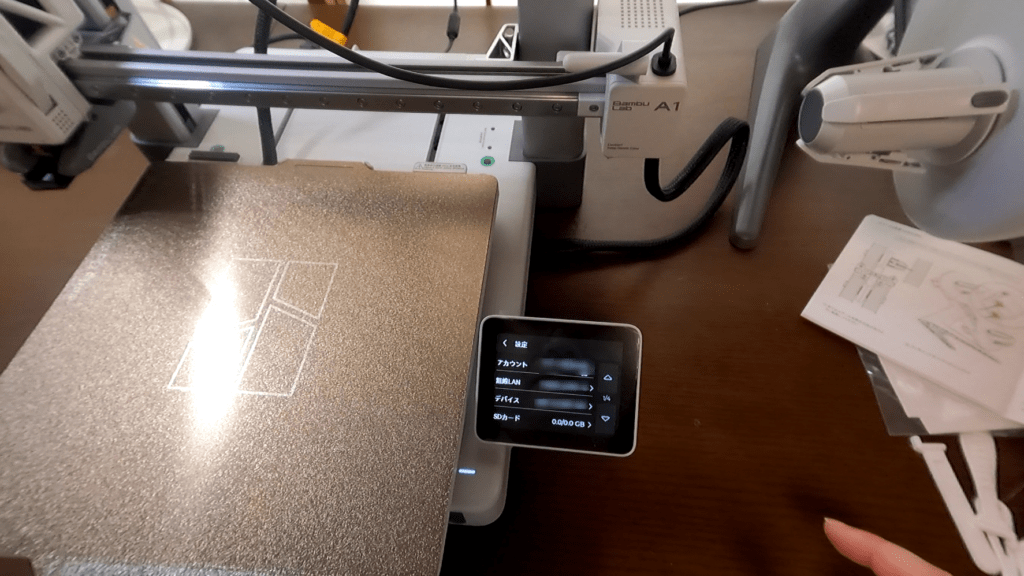

マイクロSDカードを差し込んでください。

29.5GBとして認識されました。
※このときフォーマットは押さないように注意してください。
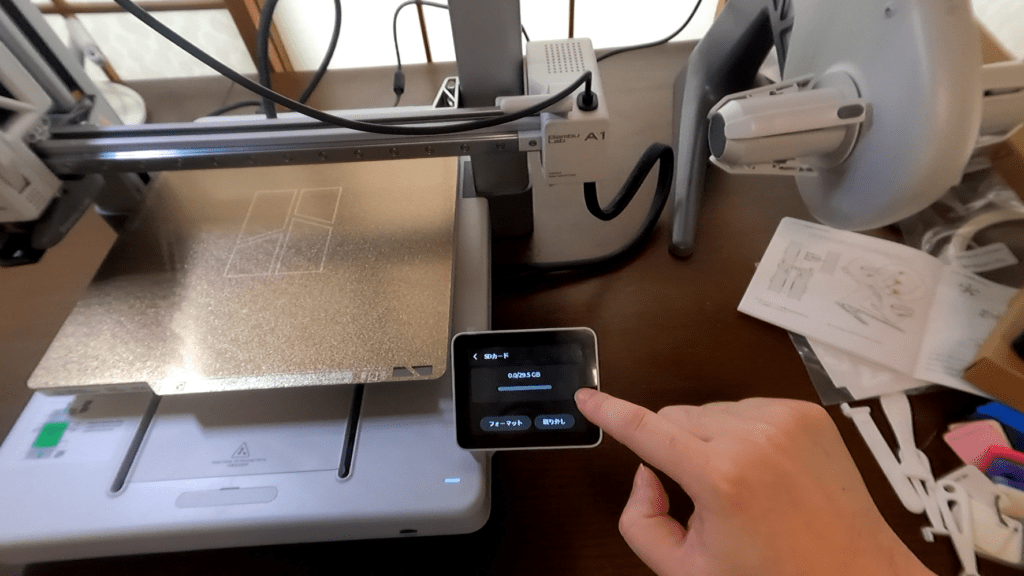
ホーム画面まで戻って『ファイル』を選択してください。
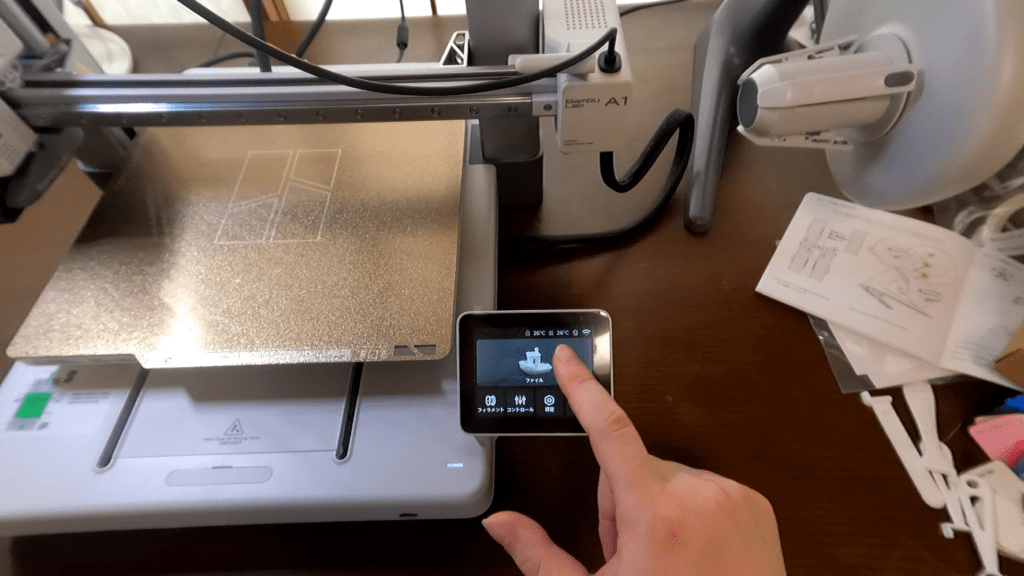
以下のテストプリント用データがSDカードには入っています。※SDカードをフォーマットすると消えてしまうので注意しましょう。SNSでよく見る3Dベンチーもここに入っていますので後でプリントしてみてください。
スピードボートレース
スウォッチディスプレイボード
パンダ
スクレーパーグリップ
ベッドスクレーパー
バッグクリップ
3Dベンチー(3カラー)
3Dベンチー
フォルダブルブックスタンド
今回はここにはないグリスアップツールが何よりも必要ですので以下のデータをダウンロードします。
スマホのみで作業している人は一通り手順を読んでから『Maker Worldで探す』を押してね。
プリント完了したらまた戻ってきてください。
\ できたら「いいね」と「ブースト」お願いします!/
スマホ経由でダウンロードする人は、以下の流れになります。
『Maker Worldで探す』を押す>『Bambu Handy』で開きますかと聞かれるのでYES>『Bambu Handy』での設定画面で少し入力>印刷開始!
※PC経由でダウンロードする場合、BambuStudioというソフトのダウンロードが必要になってしまうので、ここでは今までの手順でアプリインストール済みの『Bambu Handy』を使うスマホ経由での手順をオススメします。
スマホで『Maker Worldで探す』を押すと以下のような画面が表示されます。Maker Worldは英語サイトで現状日本語非対応なのですが、スマホやPCの翻訳機能(右上の青字部分)をタップすることで日本語訳されます。
『画面中央にポップアップしている『Bambu Handyで開く』を押します。
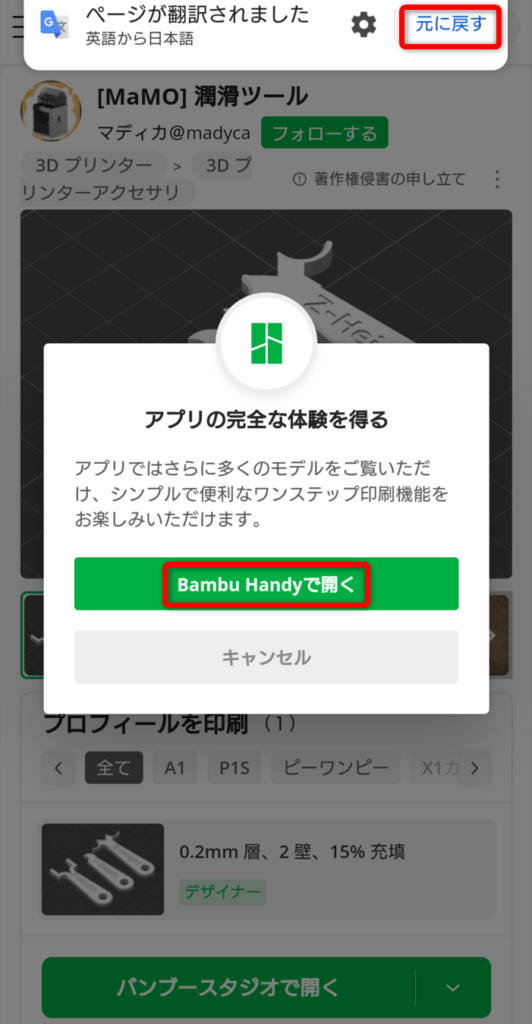
最初の1回は操作説明が出てくるので、読みながら『OK』を押して進んでいってください。
造形プロファイルを選択する画面になります。
- 使用するプリンタ機種を選択してください。
『次へ』を押してください。
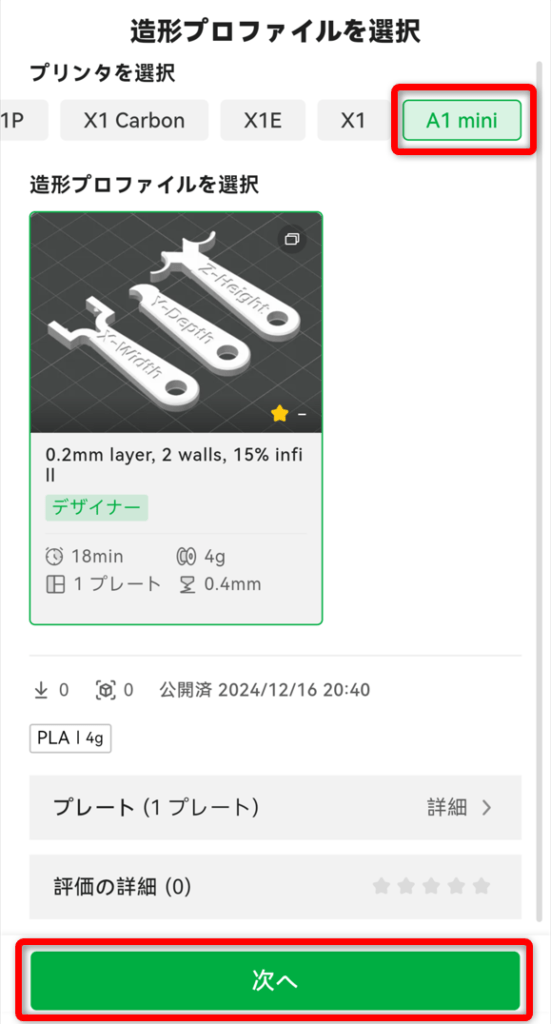
最初の1回は操作説明が出てくるので、読みながら『OK』を押して進んでいってください。
造形準備としていろいろな設定を確認する画面になります。
- あなたがしようとしているプリンター(プリンター名)が選択できているかの確認
- プリンターにセットされているビルドプレート種類の確認(プレート上に記載の名称と一致させてください)
- AMS(AMS lite)からフィラメント補充を行うか、AMS(AMS lite)を使用しないスプールホルダーなどからフィラメント補充を行うかの選択
- AMS(AMS lite)を使用する場合に何番にセットされているフィラメントを使用するかの選択(事前セットしておいて下さい)
『今すぐ造形』を押すと実際に造形が開始されます。可動範囲に接触の恐れのある物が無いこと、AMSやスプールホルダーが可動時に引っ張られて転倒しない位置に置かれていること、ビルドプレートがきちんとセットされていることなどを確認したのちに押してください。
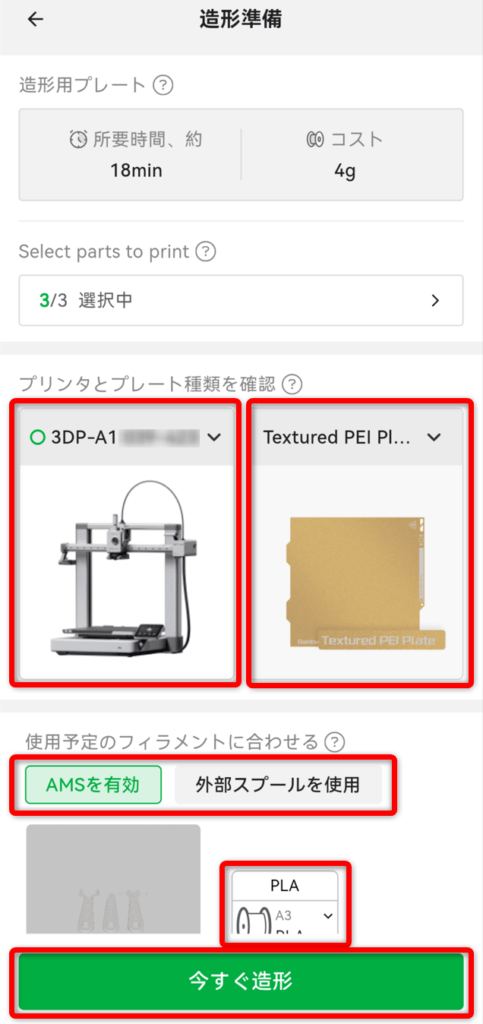
※フィラメントマッピングについて
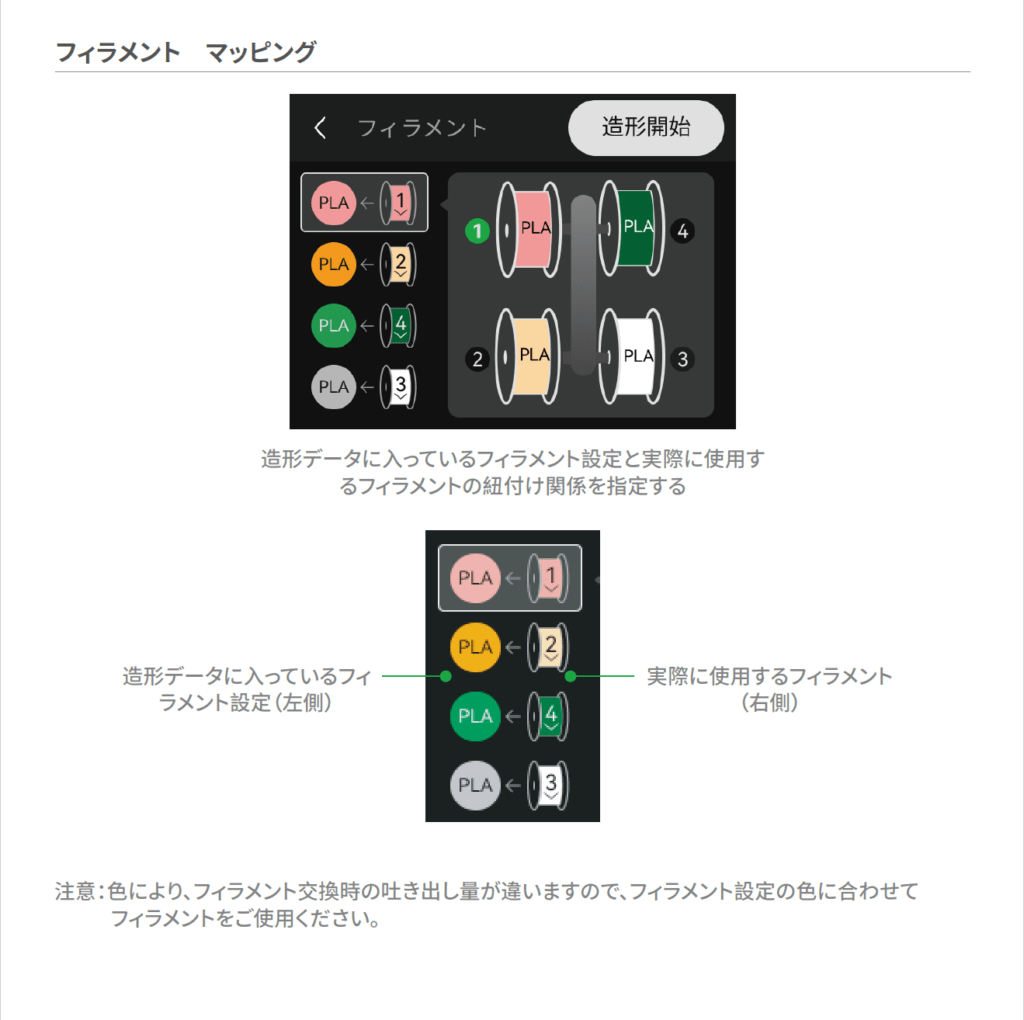
PEI ビルドプレート
A1とA1 mini には、ステンレス プレートに PEI 素材をスプレーしたテクスチャ PEI プレートが付属しています。接着剤を使用せずに、PLA/PETG などのさまざまな素材に印刷できます。最適な接着力を維持するために、印刷プレートを定期的に清掃することをお勧めします。また、印刷プレートの表面に指が直接触れないようにしてください。皮脂が印刷プレートの表面に付着して接着効果に影響するのを防ぐためです。PEI 印刷プレートの清掃方法については、次のリンクを参照してください。
データダウンロードののち、以下のような造形中の画面になります。画面上部ではカメラからのリアルタイム映像を見ることができます(A1シリーズは手動でカメラキャップを開く必要があるので画像を参考に位置を推測してください。)
しばらく見て問題なさそうならアプリは閉じてしまって大丈夫です。プリント完了後に通知が来ますのでプリント完了まで待ちましょう。
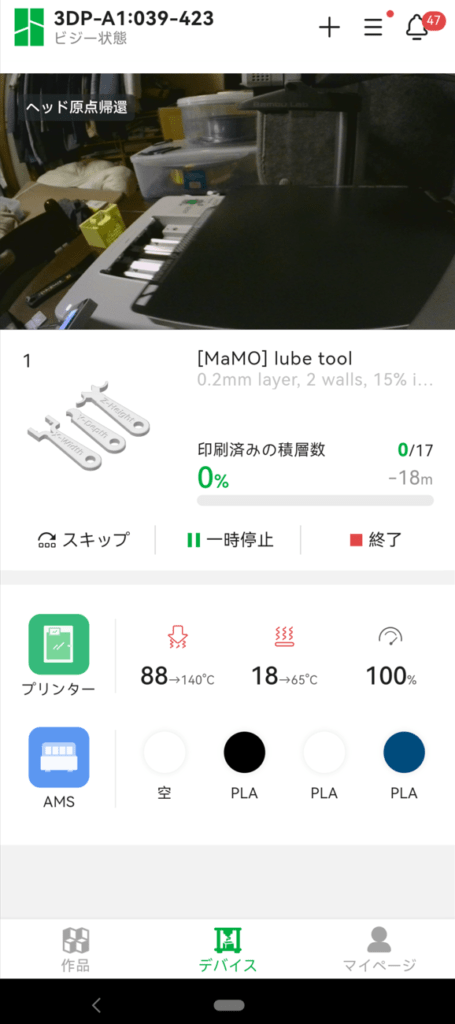
プリントが終わったらビルドプレートを取り外します。

そのまま持ち上げます。

このように端面を持ちグニャグニャと反らせてください。簡単なパーツであればこれだけで取り外すことができます。

グリスとオイルの2つがあるのでオイルの方を使用してください。

キャップを外します。

このままでは穴が無いので、先にある段差より1㎜根本側をはさみで切ると穴ができます。
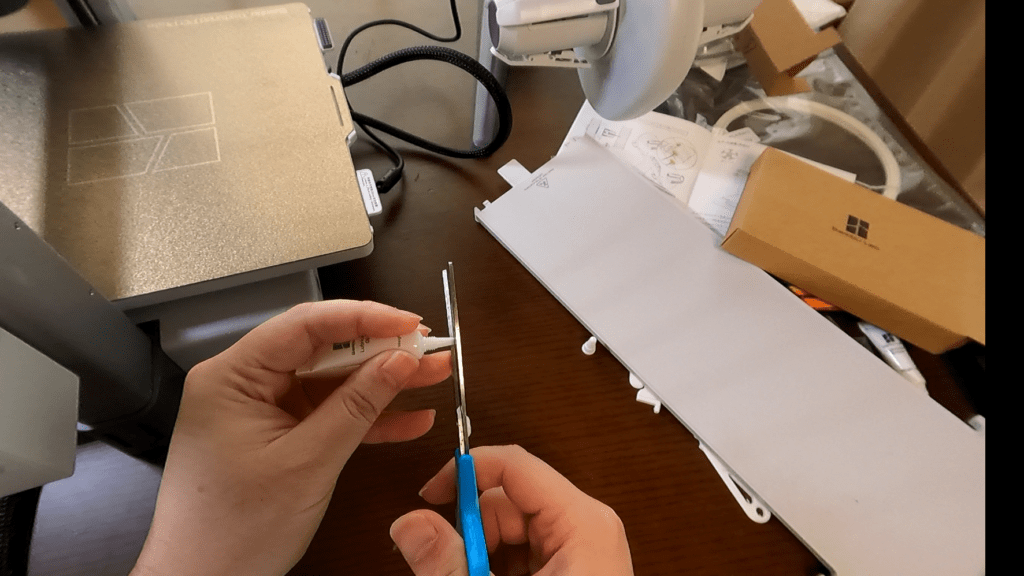

作業中誤動作すると危ないので、電源を切って作業しましょう。

シャフト(Y軸)にオイルを塗ります。

オイル塗り用の治具をシャフトに沿わせてオイルを塗り広げます。

反対側のシャフトも同様に塗り広げます。

今度はシャフト前側を塗ります。





終わったらオイルのふたを締めて治具の油分を拭き取りましょう。

本体のふたを閉めましょう。
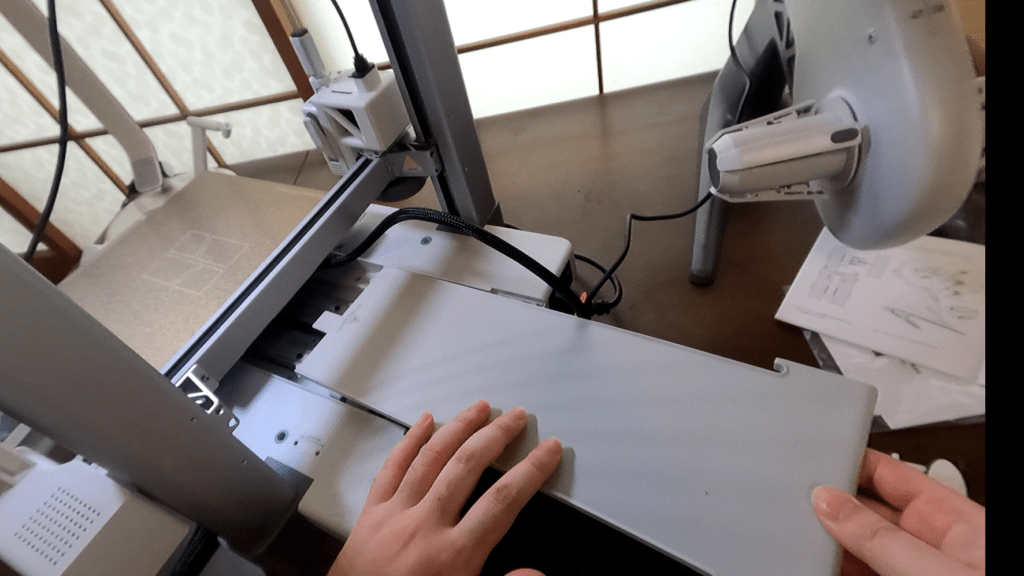
まずはこのくらい差し込んでおきましょう。
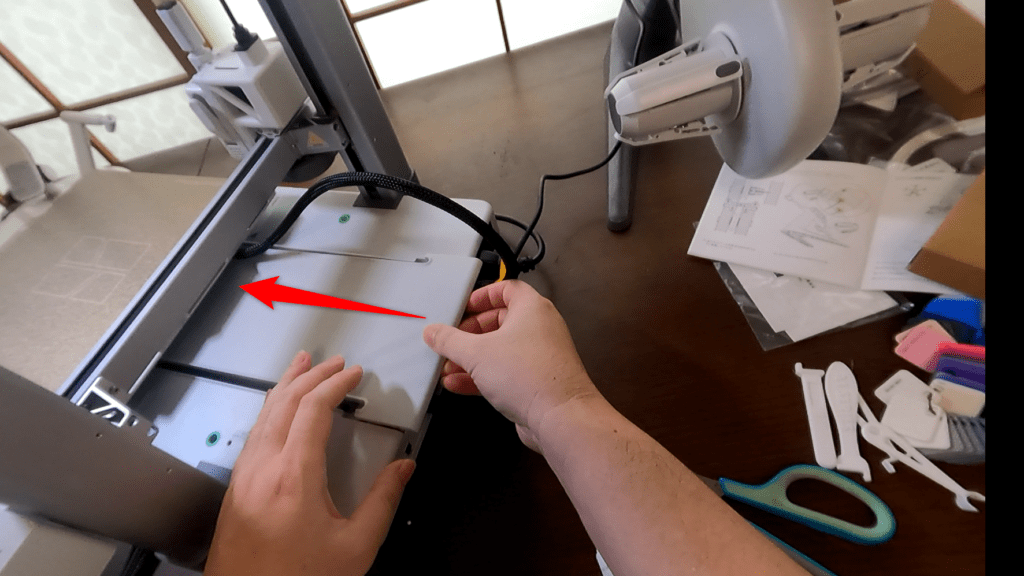
前側の差し込み口に刺さっているのを確認してスライドして押し込みます。
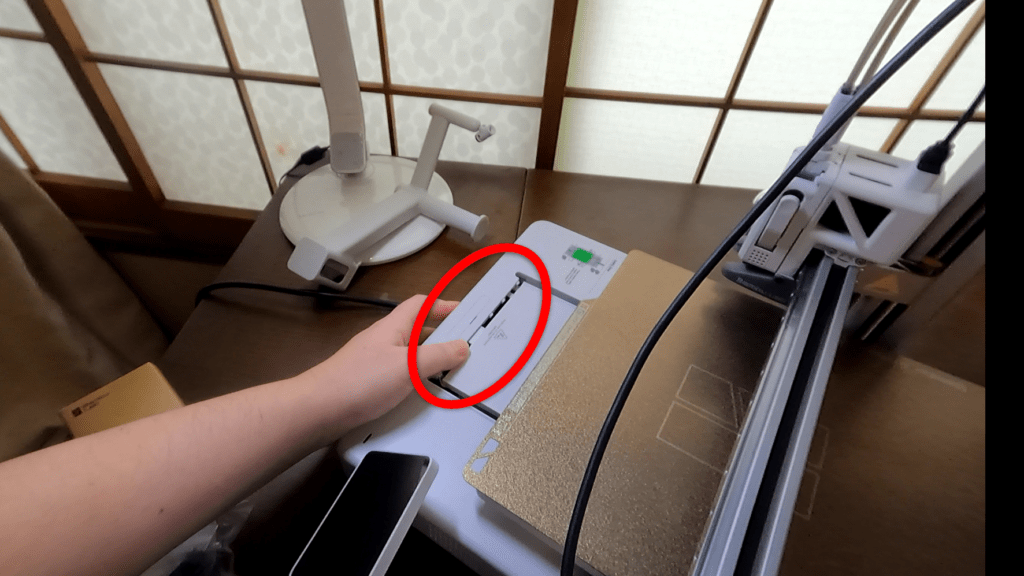
最後に上から押し込んでロックします。

X軸にもオイルを塗ります。(溝部のごみを取り除き、オイルを塗り伸ばす)

Z軸にはオイルではなくグリスを塗ってください。

電源を入れて動作確認します。
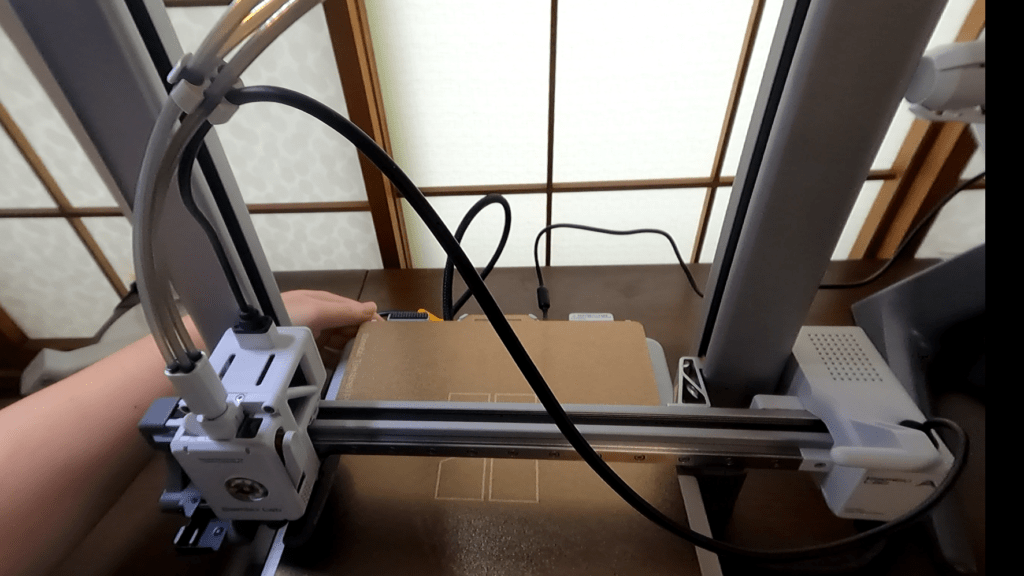
さて、3Dベンチーを造形してみよう!
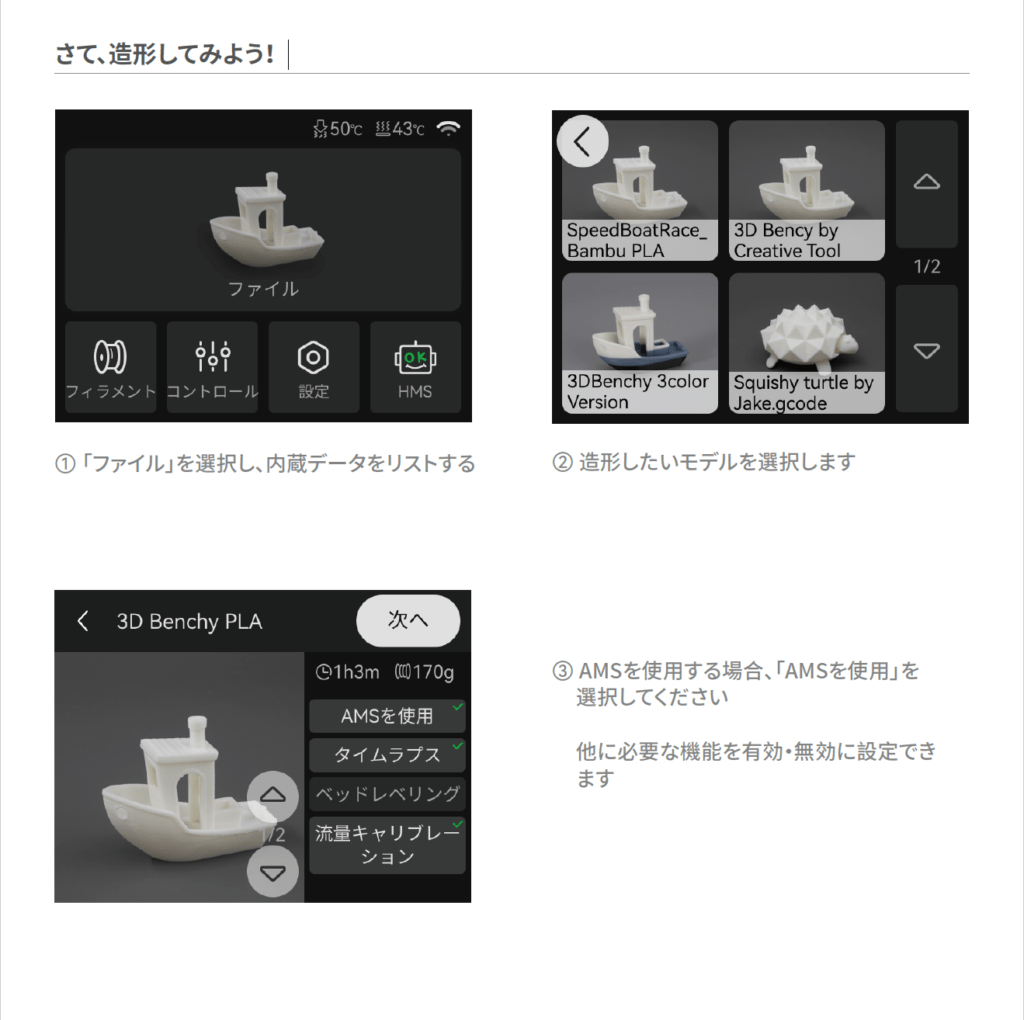
※以下はPCのBambuStudioの操作画面です。
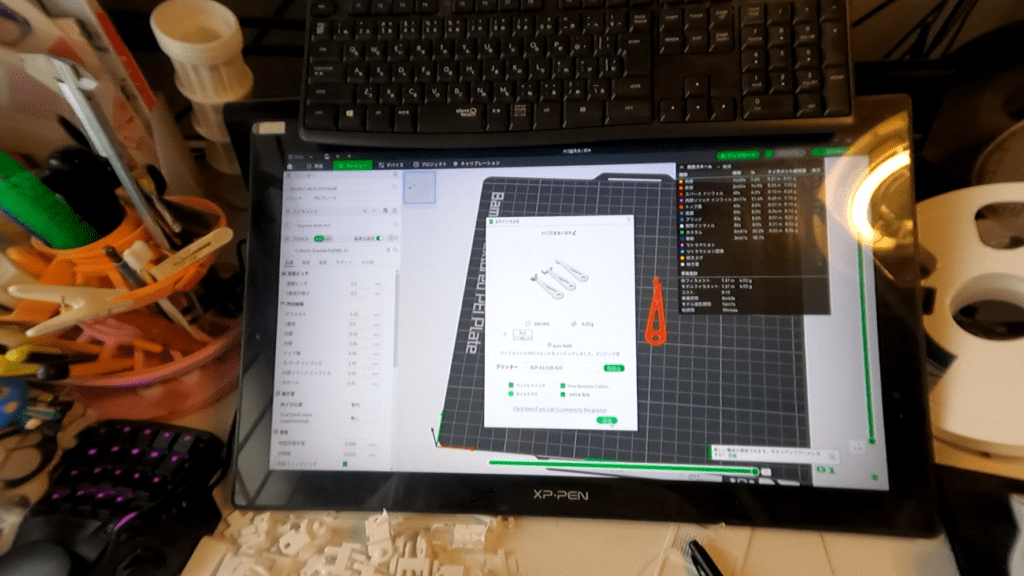
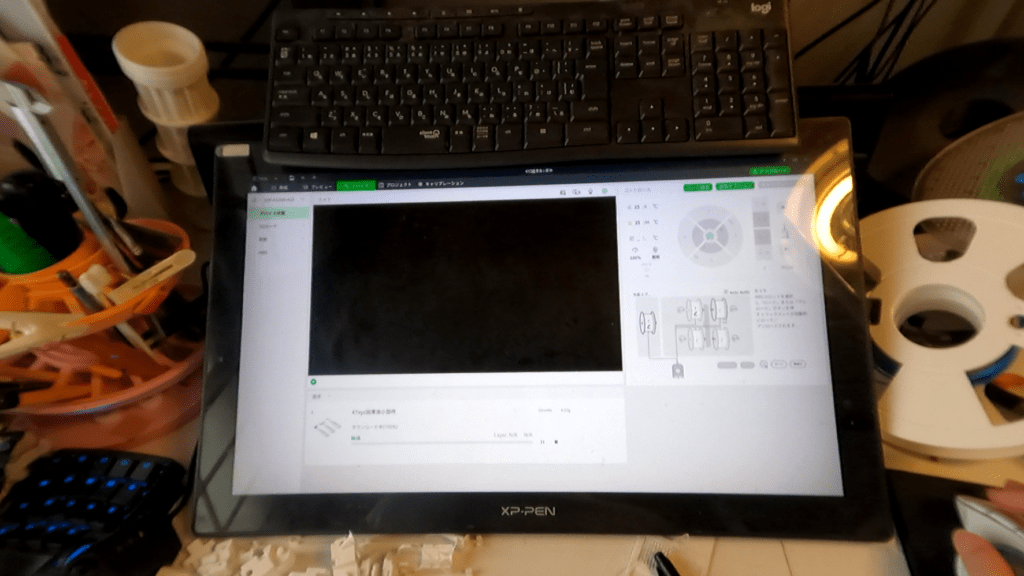
これで完了です。あとはエラーで止まらない限りはビルドプレート上に完成品が出来上がるまで待つだけです。
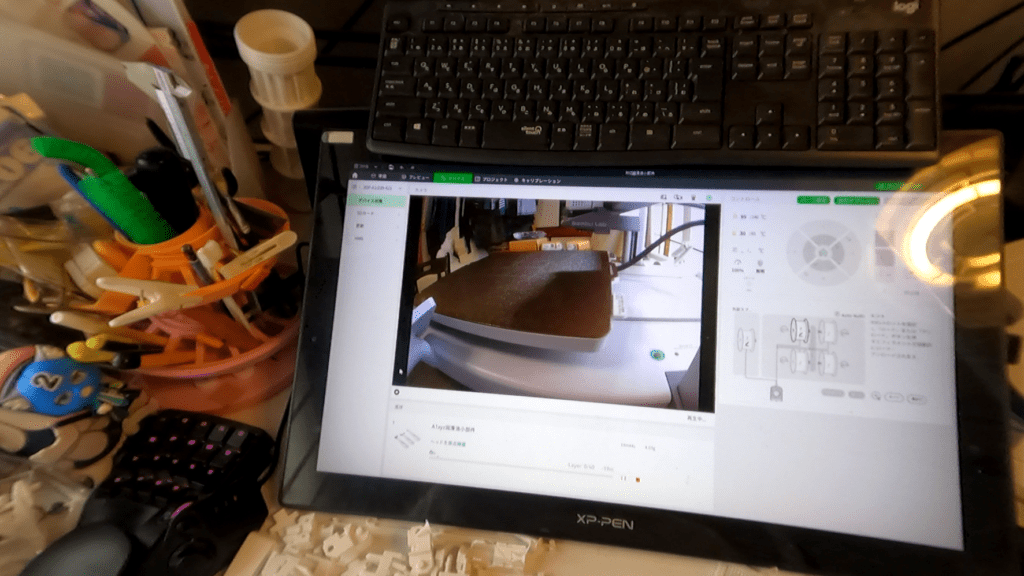
技術仕様
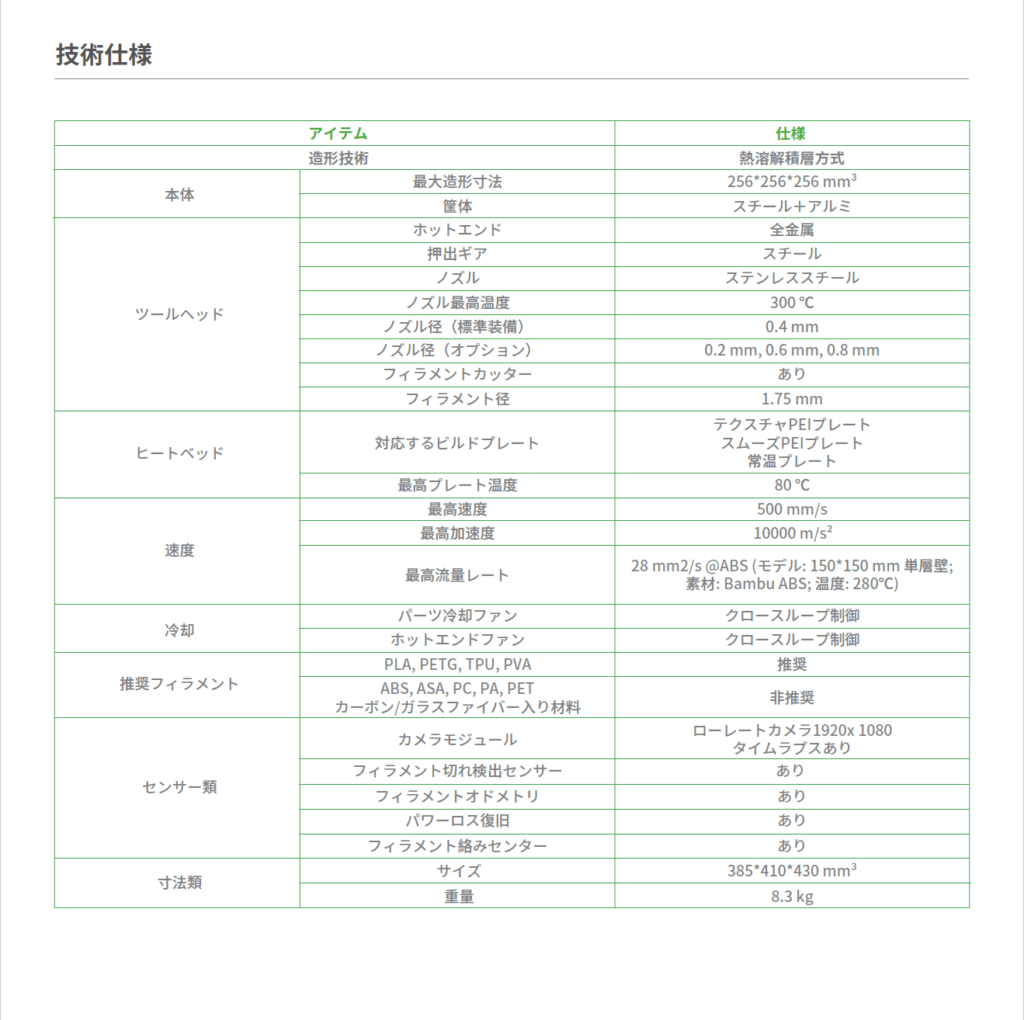
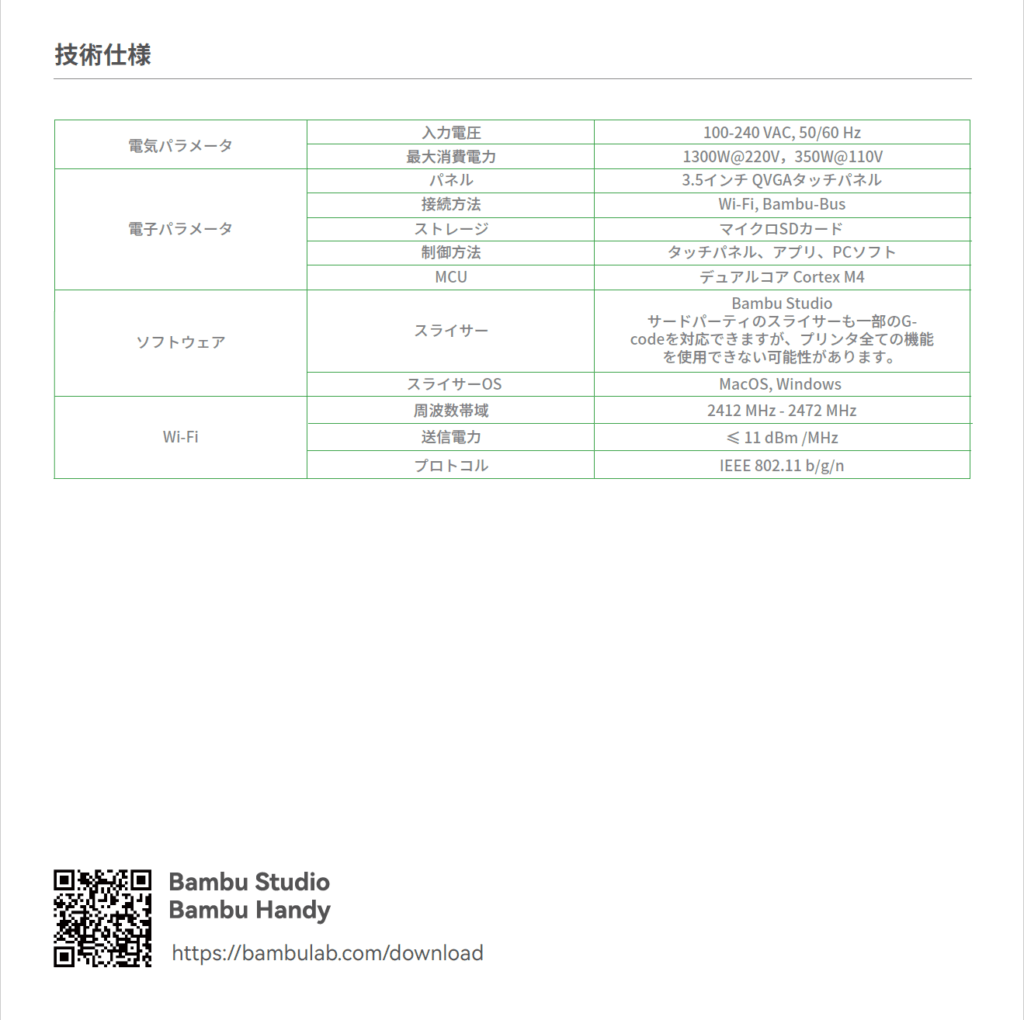











トラブルシューティング集-300x158.jpg)
コメントはお気軽に!
コメント一覧 (1件)
[…] […]